Embora na maioria dos cenários, a transferência de uma licença do Windows 10 (chave do produto) para outro dispositivo não seja algo que os usuários comuns precisem fazer, há muitas situações em que esse processo pode ser útil, pois é uma boa maneira de economizar dinheiro.
Dentre os motivos que fazem você necessitar transferir a licença do Windows 10 para outra máquina, é quando você adquiri um computador e ele ainda não tiver Windows original, ou se ele roda o sistema Linux e você quer pôr Windows. Também pode acontecer se você vai vender seu computador e quer manter sua licença. Outra possibilidade é se você tem um dispositivo macOS e deseja trabalhar com o Windows 10 usando o Boot Camp, mas não quer pagar novamente por outra cópia.
Independente de qual o caso, você pode usar sua licença em outra máquina seguindo o passo a passo abaixo.
Requisitos para transferência de licença do Windows 10
Embora a transferência de uma licença para uma nova máquina é um processo bem simples de ser feito, você poderá fazer isso várias vezes apenas se você comprou uma cópia comercial do Windows 10. O mesmo acontece se você atualizou uma cópia de varejo do Windows 8 ou Windows 7 para o Windows 10.
Em geral, você pode transferir uma licença quantas vezes precisar. Mas, quando o número de vezes que você já transferiu a chave de produto forem muitas, pode acontecer um erro de ativação. Se isso acontecer, você precisará entrar em contato com a Microsoft para explicar a situação e ativá-la totalmente.
Para quem comprou um computador com o Windows 10 pré-instalado, não é possível trasferir a chave do sistema operacional. Isso porque a licença OEM (Original Equipment Manufacturer) é como se fosse um brinde da Microsoft, e o cliente não pagou por ela. O mesmo acontecerá se você atualizou um dispositivo que veio com o Windows 8 ou o Windows 7 pré-instalado de fábrica, porque também são licenças OEM, e após a atualização para o Windows 10, a máquina herdará os direitos do OEM.
Se você tiver uma licença OEM, precisará comprar um dispositivo que venha com o Windows 10 pré-instalado ou adquirir uma cópia comercial do Windows 10.
Como transferir uma chave de produto do Windows 10 para um novo PC
Se você tem um computador com uma versão comercial do Windows 10, poderá transferir a chave do produto para um novo computador usando essas etapas.
Desinstalando a licença usando o prompt de comando
Para desinstalar a chave do produto de um dispositivo, use estas etapas:
1. Abra o Iniciar e procure o Prompt de Comando, clique com o botão direito do mouse no resultado principal e selecione Executar como administrador.
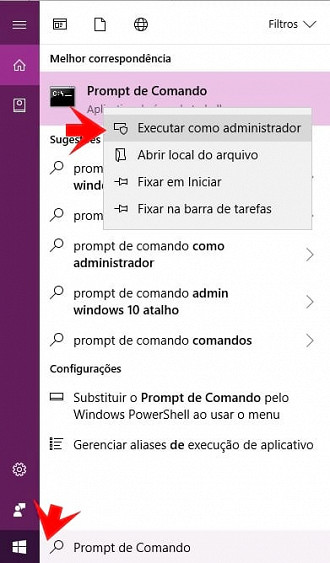
2. No Prompt de Comando, digite o seguinte comando para desinstalar a chave do produto e pressione Enter
slmgr/upk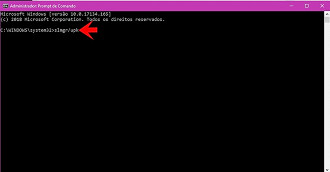
Dica rápida: se você não vir a mensagem "Chave de produto desinstalada com sucesso", tente executar o comando várias vezes até ver a mensagem.
Depois de concluir as etapas, você pode usar com segurança a chave do produto no novo computador. Entretanto, esse método não removerá o link entre sua cópia do Windows 10 e seu dispositivo. Esse processo apenas impedirá que o mecanismo de ativação detecte que a mesma chave do produto está em uso em mais de um computador.
Se você estiver mudando para um novo computador porque seu outro dispositivo não funciona mais, não será necessário usar as etapas descritas acima.
Instalando a chave do produto Windows 10 usando o Prompt de Comando
No novo dispositivo com Windows 10 sem licença, use estas etapas abaixo para instalar a nova chave de produto:
1. Abra o menu iniciar, procure o Prompt de Comando, clique com o botão direito do mouse no resultado principal e selecione Executar como administrador;
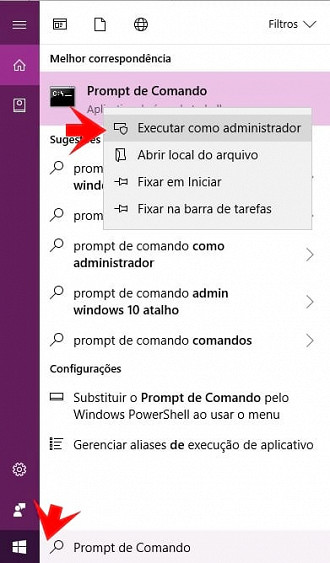
2. Digite o seguinte comando para instalar a chave do produto no novo dispositivo e pressione Enter;
slmgr/ipkxxxxx-xxxxx-xxxxx-xxxxx-xxxxx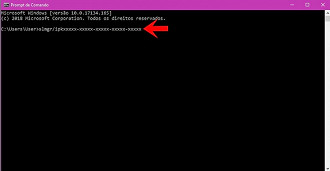
3. No comando, certifique-se de alterar "xxxxx-xxxxx-xxxxx-xxxxx-xxxxx" com a chave do produto que você deseja ativar o Windows 10.
Digite o seguinte comando para verificar a ativação e pressione Enter :
slmgr/dlv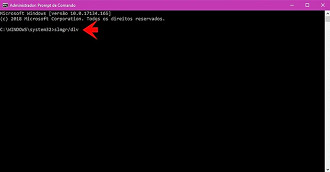
4. Se em "Status da licença", o status for "Licenciado", o Windows 10 será totalmente ativado.
Processo de ativação manual
Se a mensagem não for "Licenciada", ela não será ativada corretamente e você precisará entrar em contato com o suporte da Microsoft para ativar as seguintes etapas:
1. Abra o menu iniciar, procure o Prompt de Comando, clique com o botão direito do mouse no resultado principal e selecione Executar como administrador;
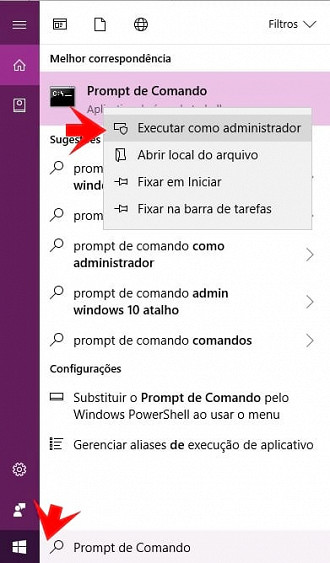
2. Digite o seguinte comando para reativar a cópia do Windows 10 e pressione Enter;
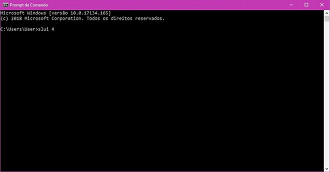
Atenção: Não temos mais como inseris as telas de exemplo no tutorial, pois não removemos a chave de ativação do Windows 10.
3. No assistente de ativação, selecione sa região.
4. Clique no botão Next .
5. Usando o número gratuito, ligue para a linha de suporte da Microsoft e forneça o número de identificação da instalação .
6. Clique no botão Inserir ID de confirmação .
7. Digite o ID de confirmação fornecido pelo agente de suporte da Microsoft para ativar sua cópia novamente.
8. Clique no botão Ativar o Windows conforme indicado na tela.
9. Depois de concluir as etapas, o Windows 10 deve ser ativado no novo computador.
10. Ao transferir uma chave de produto para um novo dispositivo, lembre-se de que você só pode ativar a mesma edição do Windows 10.






