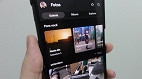O OneDrive pode ter problemas que impedem que a sincronização dos arquivos funcione corretamente no Windows 10 e no Windows 11. Ao redefinir o aplicativo é possível resolver essa questão, mas há também alternativas menos extremas que a redefinição. Confira aqui o passo a passo para todas as formas conhecidas para resolver o problema de sincronização de arquivos do OneDrive.
O que acontece quando o OneDrive é redefinido no Windows?
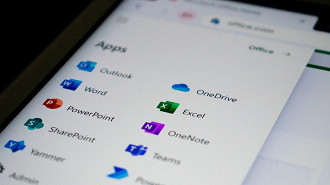
Antes de redefinir o OneDrive no Windows 10 ou no Windows 11, é importante saber o que acontece ao fazer isso. Felizmente o processo não apaga os arquivos do PC e nem os que estão armazenados no OneDrive.
Ao redefinir o OneDrive, todas as conexões entre o PC e o aplicativo serão desconectadas. O objetivo é simplesmente desconectar e reconectar. Caso você tenha selecionado alguma pasta especifica para fazer o backup, é preciso que você configure novamente isso, pois o OneDrive perderá as configurações personalizadas.
Antes de redefinir o OneDrive no Windows, tente isso
Tempo necessário: 3 minutos
Por vezes reiniciar o OneDrive pode resolver os problemas de sincronização de arquivos no Windows. Esta é uma alternativa mais simples que a redefinição do aplicativo. Confira o passo a passo.
Embaixo, no canto direito na barra de tarefas, clique no símbolo de nuvem do OneDrive selecionando a seta para cima.
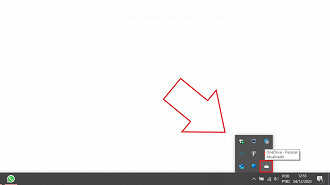
Selecione o símbolo de engrenagem em cima no canto direito da janela do OneDrive.
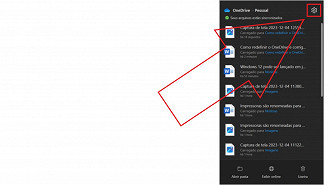
Clique em "Pausar sincronização".
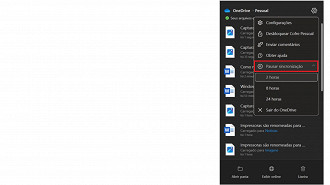
Selecione "Sair do OneDrive".
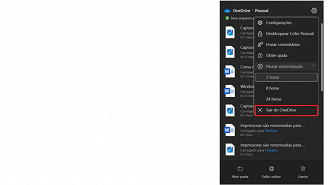
Confirme a sua escolha.
Clique no menu iniciar e localize o OneDrive na lista de aplicativos para abri-lo novamente.
Como redefinir o OneDrive no Windows 10 e no Windows 11
Tempo necessário: 3 minutos
Localize o arquivo "onedrive.exe" clicando no menu Iniciar e escrevendo "OneDrive".
Clique com o botão direito do mouse no "OneDrive" e selecione "Abrir local do arquivo".
Na janela que foi aberta, selecione com o botão direito o atalho do OneDrive e clique em "Propriedades".
Copie o endereço que está escrito na frente de "Destino" (aqui apareceu "C:\Program Files\Microsoft OneDrive\OneDrive.exe")
Pressione ao mesmo tempo as teclas "Windows + R" para acessar o "Executar" e adicione "/reset" na frente do endereço do arquivo "OneDrive.exe" que foi localizado. Exemplo: "C:\Program Files\Microsoft OneDrive\OneDrive.exe/reset".
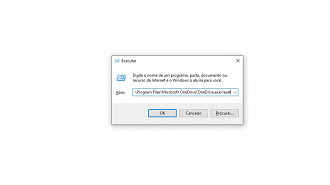
Clique no botão "Ok".