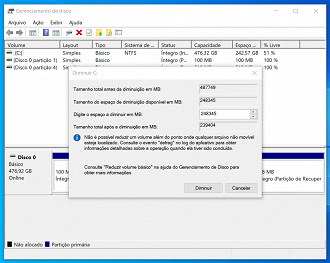Ao tentar diminuir o tamanho de uma partição no Windows 11, pode ocorrer uma espécie de impedimento que limita o volume da redução. Ao procurar soluções para esse problema, me deparei com dezenas de tutorias confusos, a maioria dele envolvendo programas de terceiros. Na realidade, não precisamos baixar nada. Siga os passos abaixo para remover o limite de tamanho em partições do Windows.
Se a seguinte mensagem de erro também aparece para você, siga o tutorial.
Não é possível reduzir um volume além do ponto onde qualquer aquivo não movível esteja localizado. Consulte o evento "defrag" no log do aplicativo para obter informações detalhadas sobre a operação quando ela tiver sido conluída". Junto da mensagem "Consulte Reduzir volume básico" na ajuda do Gerenciamento de Disco para obter mais informações.
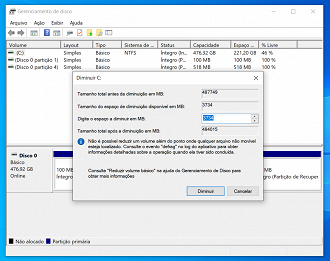
Como corrigir erro 'Não é possível reduzir um volume' no Windows 11
Tempo necessário: 10 minutos
Ao tentar diminuir o tamanho de um disco no Windows, pode acontecer de um erro impedir essa ação. Siga o tutorial abaixo e descubra como resolver o problema.
Vá em iniciar, pesquise por "Sobre o computador" e clique no ícone;
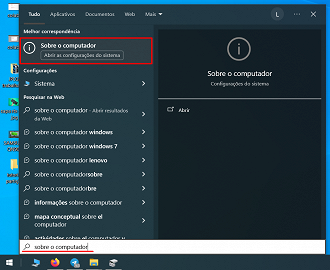
Agora clique em "Configurações avançadas do sistema";
(se não estiver aparecendo a opção, coloque a aba Configurações em tela cheia)
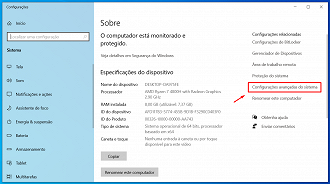
Clique na aba Avançado e depois, na parte de Desempenho, selecione Configurações, como indicado pela seta vermelha;
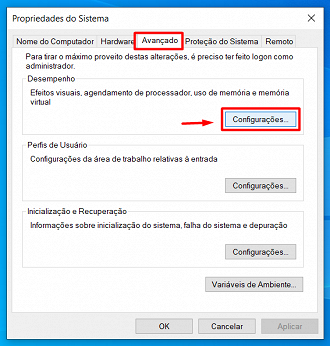
Agora clique na aba Avançado e depois em Alterar;
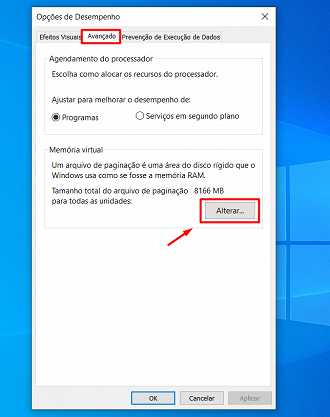
Desmarque o "gerenciar automaticamente o tamanho de paginação...", selecione a unidade que você deseja diminuir o volume, marque o "sem arquivo de paginação" e clique em Definir;
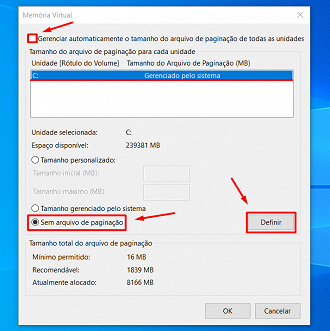
Agora voltamos em Configurações avançadas do sistema lá do passo 3, mas dessa vez, clique em Proteção do Sistema e depois em Configurar;
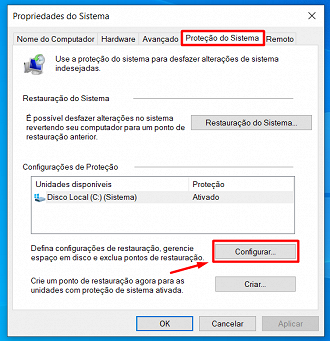
Marque "Desativar a proteção do sistema" e clique em Ok. Por fim, reinicie o computador;
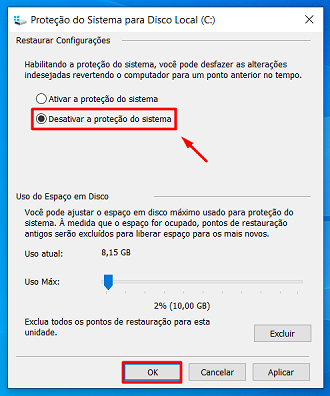
Pronto! Agora podemos diminuir e criar novas partições no nosso disco.