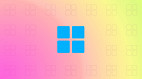O Windows 11 23H2 já pode ter sua ISO baixada no site da Microsoft, conforme o Oficina da Net ensinou neste tutorial. Mas como fazer para realizar uma instalação limpa da nova atualização 23H2 do Windows 11 utilizando um pen drive bootável? Esse procedimento será útil para a solução de diversos problemas em que somente uma formatação do computador (PC) é a solução e você pode conferir o passo a passo abaixo.
Qual programa utilizar para instalação limpa do Windows?

Antes de iniciarmos o tutorial, é importante mencionar o que pode ser utilizado para realizar a instalação limpa do Windows 11 versão 23H2. Além da Ferramenta de Criação de Midia (Media Creation Tool) da Microsoft, você pode utilizar aplicativos/programas de terceiros como Rufus, Ventoy e WintoUSB. Nesse tutorial iremos utilizar o Rufus.
Como utilizar um pen drive para fazer a instalação limpa do Windows 11 23H2
Tempo necessário: 5 minutos
Acesse o site do Rufus, role para baixo a página um pouco até localizar a seção "Download" e clique em "rufus-4.3.exe" para obter a versão standard para Windows x64 (64 bits).
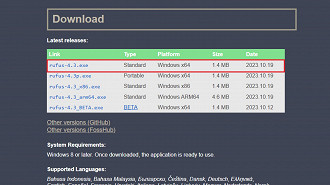
Após fazer o download do Rufus, clique no arquivo "rufus.exe" e selecione o botão "Settings" ("Configurações").
A janela de configurações será aberta. Clique em "Check Now", botão que está ao lado de "Check for updates", e feche a janela.
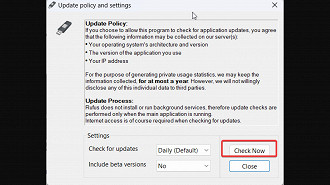
Em "Device", selecione a opção onde aparece o seu pen drive que está conectado ao computador.
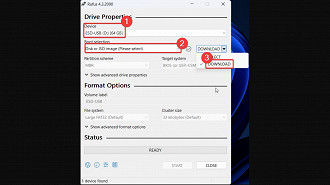
Em "Boot selection", selecione "ISO".
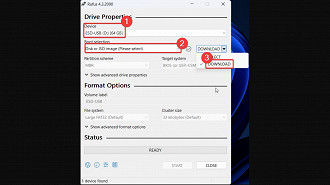
Se você já tiver baixado a ISO do site da Microsoft, selecione a opção "select" para localizar o arquivo. Caso não tenha feito isso, clique em "download".
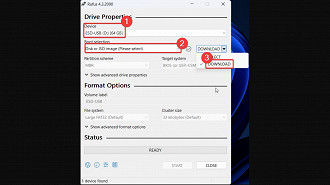
Caso você tenha clicado em "download", selecione em "Release" a opção "23H2 (Build 22621.2428 - 2023.10") e clique em "Continue".
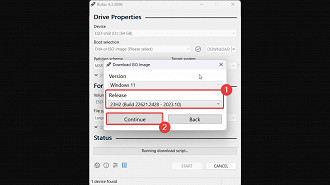
Escolha a edição do Windows que você deseja (Home, Pro ou Edu) e clique em "Continue".
Selecione o idioma portuguese e selecione "Continue".
Escolha a arquitetura do seu sistema (X64) e clique em "Continue".
Vá até onde está o pen drive selecionado e salve as alterações.
Veja que a ISO está sendo baixada na barra de status da janela do Rufus. Depois que terminar o processo, altere o nome que aparece para o pen drive, selecione o formato NTFS e coloque "formatação rápida" para que o pen drive tenha os dados apagados e a ISO do Windows seja gravada corretamente.
Clique em "Start".
Com o pen drive preparado, conecte-o no computador que você deseja realizar a instalação limpa do Windows 11 23H2.
Ao ligar, se o pen drive for iniciado corretamente, já aparecerá a tela para continuar para a instalação do Windows. Aperte qualquer tecla para prosseguir.
Clique em "instalar agora".
Quando aparecer a solicitação de chave do Windows, clique na opção dizendo que não a possui no momento.
Clique na versão do Windows 11 que deseja instalar e clique em avançar.
Selecione "Personalizado: instalar apenas o Windows". Isso garante que todos os arquivos sejam removidos do HDD ou SSD para que o sistema operacional seja instalado de forma limpa.
Clique em “Drive 0 Unallocated Space” (representando a “unidade C:") como a unidade onde você deseja instalar o Windows 11.
Selecione o botão "Avançar".