A melhor forma de transferir fotos/imagens de celulares Android para PCs Windows é através do aplicativo "Compartilhar por proximidade" do Google. Anteriormente, esse recurso estava presente apenas para smartphones Android e permitia que o usuário transferisse com facilidade arquivos de um telefone Android para outro. Agora, graças ao Google, também temos uma versão para Windows 10 e Windows 11.
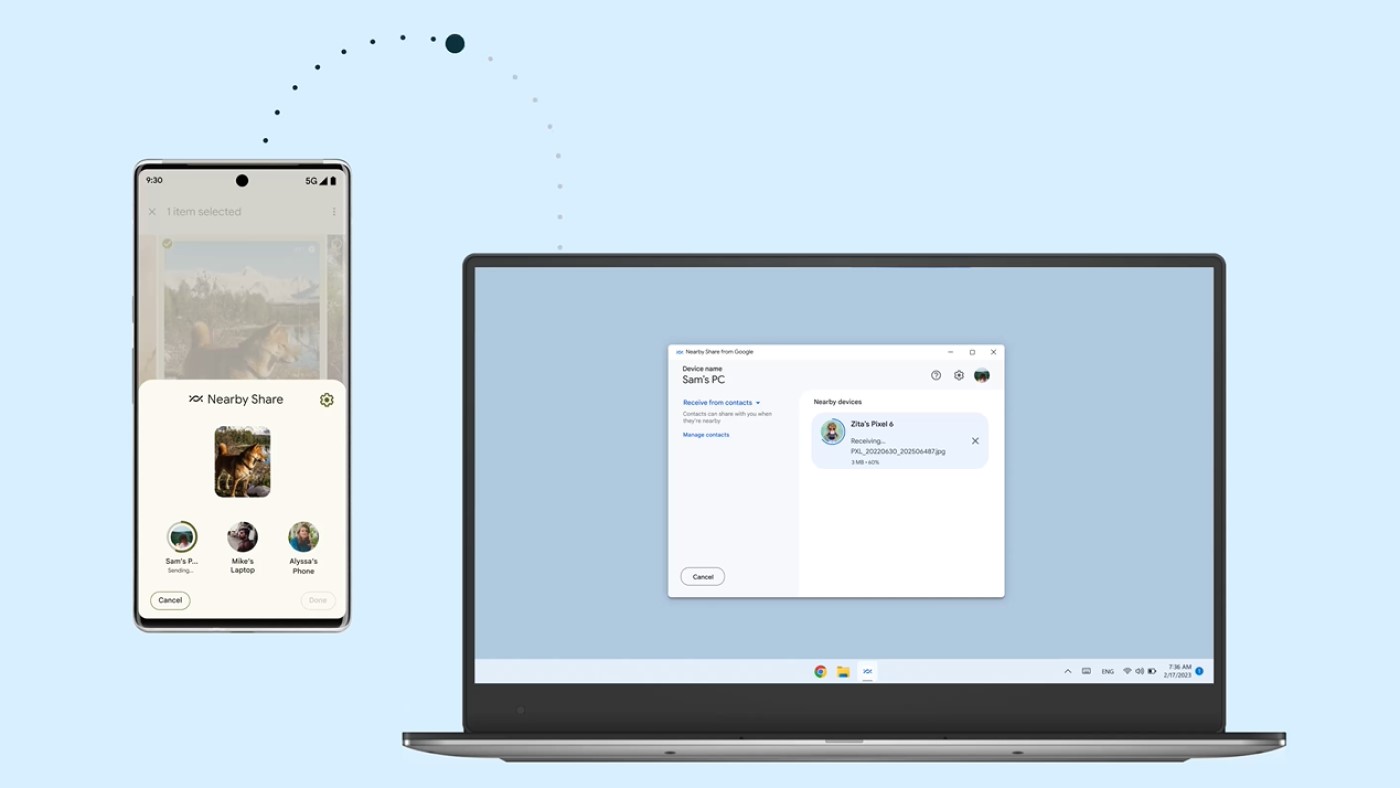
Quais são os requisitos mínimos para transferir fotos de smartphones Android para computadores Windows?
Para ser possível transferir suas fotos ou imagens entre o seu smartphone Android e um computador com Windows, é necessário atender aos seguintes requisitos mínimos:
- Computador (PC) com Windows 10 ou Windows 11 de 64 bits (ARM64 não é compatível).
- Smartphone (celular) ou tablet com Android 6, Android 7, Android 8, Android 9, Android 10, Android 11, Android 12, Android 13 ou Android 14.
- Computador (PC) e smartphone (celular) que tenha Bluetooth e Wi-Fi.
- Esteja a uma distância de pelo menos 5 metros ou menos entre smartphone (celular) e o computador (PC).
É necessário também baixar o aplicativo "Compartilhar por proximidade" do Google para Windows. Para fazer isso, basta fazer o download do programa em seu computador com Windows 10 ou Windows 11 através deste site.
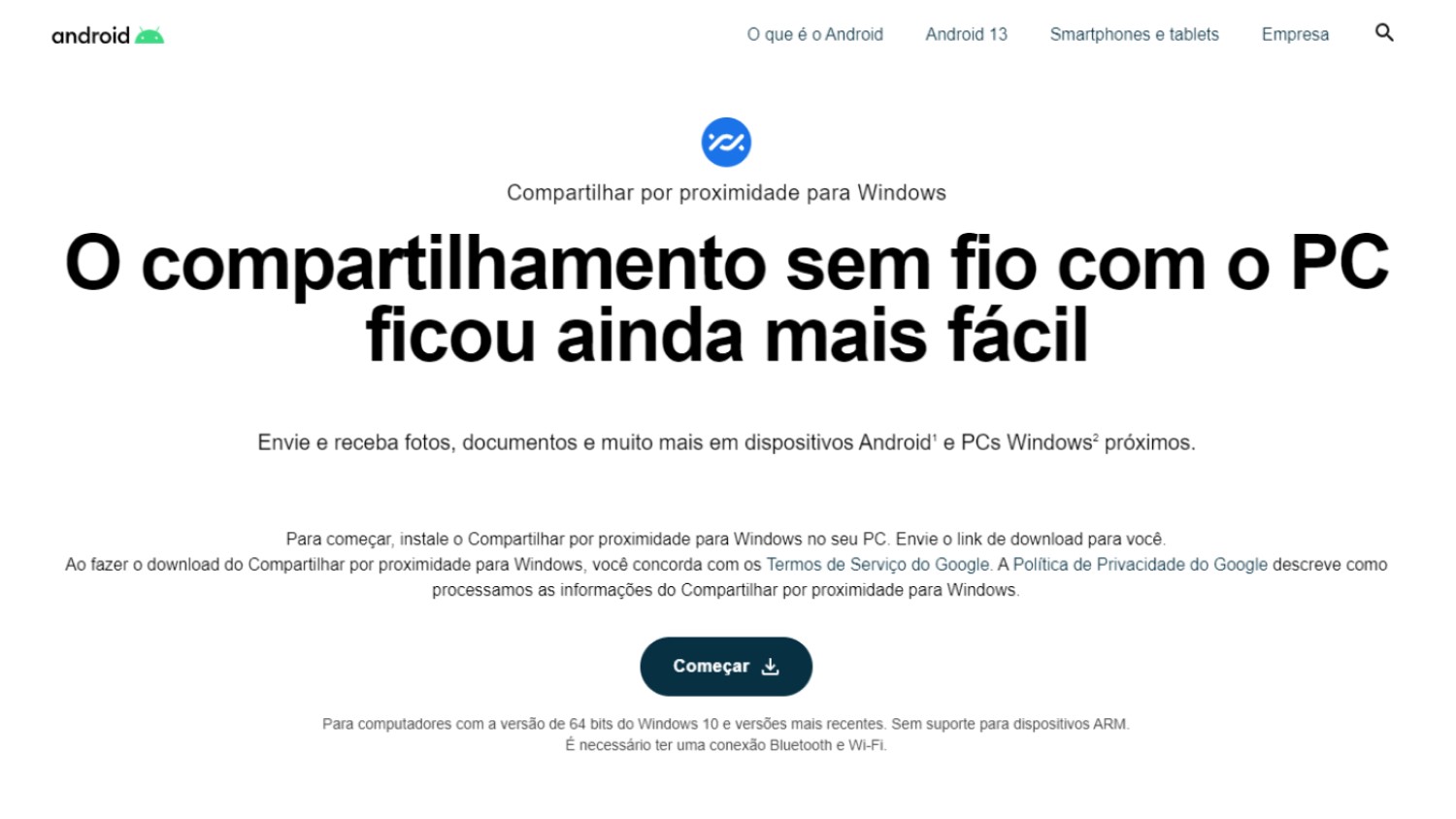
Melhor forma de transferir fotos de celulares Android para PCs Windows
Tempo necessário: 3 minutos
Antes de iniciarmos o tutorial, é importante que você saiba que tanto o computador (PC, notebook) quanto o smartphone (celular, telefone) devem estar com o Bluetooth ativado e precisam estar conectados a uma mesma rede Wi-Fi.
Selecione o arquivo desejado no celular e toque em compartilhar.
Role as opções de compartilhamento e selecione “Compartilhar por”.
Selecione o seu computador para compartilhar o arquivo selecionado.
Na tela do aplicativo no notebook, localize o nome do seu celular e clique em aceitar.
Aguarde até que a transferência seja concluída. Você saberá quando aparecer um círculo verde no celular.
No notebook, abra o arquivo selecionando “abrir”.
Caso queira alterar o lugar onde os arquivos são salvos automaticamente no computador. Basta selecionar o símbolo de engrenagem em cima no canto direito para acessar as configurações. Feito isso, clique em "mudar" onde está escrito "salvar arquivos recebidos em".
Melhor forma de transferir fotos de PCs Windows para celulares Android
Tempo necessário: 3 minutos
Antes de iniciarmos o tutorial, é importante que você saiba que tanto o computador (PC, notebook) quanto o smartphone (celular, telefone) devem estar com o Bluetooth ativado e precisam estar conectados a uma mesma rede Wi-Fi.
No Windows 10/11, após instalar o aplicativo "Compartilhar por proximidade” do Google no computador (PC, notebook), aparecerá uma janela pedindo para que você faça o login com uma conta Google. Clique no botão azul "fazer login".
Selecione a conta que você deseja usar.
Selecione o botão "Fazer login".
No celular irá aparecer uma notificação falando que há um dispositivo por perto compartilhando. Selecione o aviso para ativar a função de compartilhamento. Em seguida, toque no botão azul "Ativar".
No computador, irá aparecer uma janela falando para você configurar o recurso de compartilhamento por proximidade. Role para baixo e clique no botão "concluído".
Arraste um arquivo que você queira enviar para o seu celular e solte em cima janela do aplicativo.
No computador aparecerá uma tela dizendo "procurando dispositivos por perto". Pegue o seu celular para prosseguir.
Selecione o botão "aceitar" ao identificar o seu computador na tela do seu celular para receber o arquivo.
Aparecerá uma tela no celular falando que o arquivo foi recebido. Você poderá selecionar onde irá querer visualizar o arquivo.
