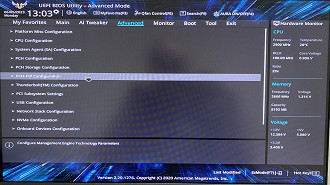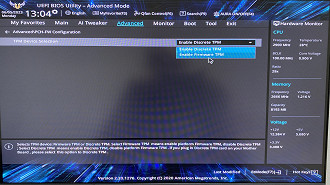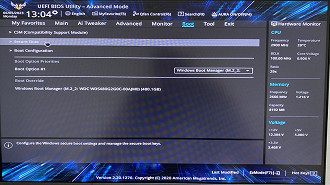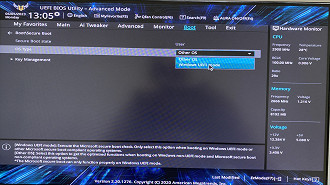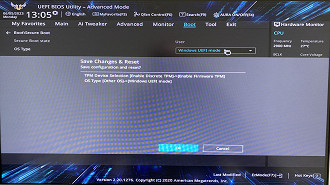O anti-trapaças da Riot Games utiliza de dois mecanismos presentes no Windows 11 para impedir que cheaters e hackers entrem no jogo. Se você não ativou essas funções manualmente na BIOS do PC, não vai conseguir abrir o jogo. Nesse post, vou te mostrar como acessar a BIOS de qualquer computador e ativar o TPM e o Secure Boot do Windows 11. Em menos de 5 minutos, vai estar jogando Valorant!
O que é TPM 2.0?
O Trusted Platform Module (TPM) é uma tecnologia desenvolvida para fornecer segurança aos computadores. Ela funciona através de um processador feito para manusear operações criptografadas, com diversos níveis de seguranças físicas para impedir que seu computador seja infectado por malware.
Além do TPM, o Windows 11 trouxe o Secure Boot, que também tem como objetivo de proteger seu computador contra ameaças externas.
Acontece que o Vanguard, o anti-trapaças da Riot Games, utiliza desses dois mecanismos para impedir que cheaters atrapalhem partidas de Valorant. Se quiser jogar Valorant no Windows 11, siga o curto tutorial abaixo:
Como habilitar TPM 2.0 e Inicialização Segura no Windows 11
Tempo necessário: 5 minutos
Para executar alguns programas e jogos é necessário habilitar o "Trusted Platform Module" e o "Safe Boot" na tela de BIOS do computador.
Para acessar o menu de configurações BIOS, é necessário reiniciar o computador e apertar a tecla Delete ou Del várias vezes enquanto ele estiver ligando. Caso não funcione, experimente reiniciar e pressionar repetidas vezes as teclas F2, F10 e F12 (pode pressionar todas ao mesmo tempo);
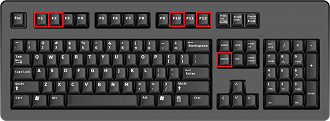
Dependendo da marca da placa mãe, o visual da BIOS será diferente, mas não se preocupe, o processo é o mesmo. Pressione F7 ou clique em Adanced Mode para ir nas configurações avançadas;
Agora vá na aba "Advanced" e clique em PCH-FW Configuration;
Na TPM Device Selection, selecione Enable FIrmware TPM;
Agora vá na ana Boot e clique na opção Secure Boot;
Na opção OS Type, selecione Windows UEFI mode;
Pronto! Agora é só pressionar F10+Enter ou clicar em Save Changes and Reset.
Agora é só abrir e jogar Valorant em paz. Mande esse tutorial para seus amigos que estão enfrentando o mesmo problema. Qualquer dúvida, largue um comentário aí embaixo que logo respondo!