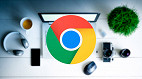A barra de tarefas do Windows 11 infelizmente não é tão customizável quanto a do Windows 10 e das demais versões anteriores do sistema operacional. Mesmo assim, temos algumas opções de customizações básicas para deixar o sistema mais agradável de se usar. Confira abaixo três configurações disponíveis para deixar a barra de tarefas do Windows 11 do seu jeito!
Como fixar/remover ícones da barra de tarefas do Windows 11
Tempo necessário: 1 minutos
Essa função é muito importante, já que o Windows 11 vem por padrão com a barra de tarefas cheia de ícones. Abaixo vou te mostrar como fixar e também remover todos os ícones da barra de tarefas.
Para desfixar ícones, existem duas formas: A primeira funciona da seguinte forma: Clique com o botão direito em cima do ícone e depois em Desfixar da barra de tarefas. Se não aparecer essa opção, clique com o botão direito na barra de tarefas e abra Configurações da barra de tarefas;
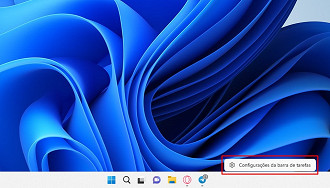
Aqui podemos desmarcar/marcar todos os ícones indesejados, como Widgets e Bate Papo, por exemplo. Customize os ícones conforme a sua preferência;
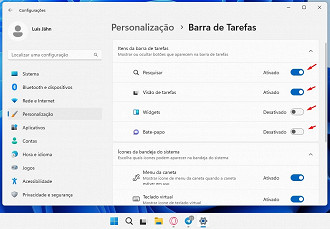
Para fixar ícones na barra, selecione o ícone desejado, clique com o botão direito e em Fixar na barra de tarefas. Pronto. Para desfixá-lo, funciona da mesma forma.
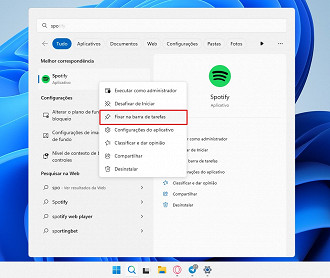
Como colocar os ícones da barra de tarefas no lado esquerdo
Tempo necessário: 1 minutos
Muitas pessoas não gostaram da centralidade dos ícones da barra de tarefas do Windows 11. Felizmente, existe uma forma de colocá-los no lado esquerdo, igual ao Windows 10, 7, etc. Confira:
Na área de trabalho do Windows 11, clique com o botão direito e vá em Personalizar;
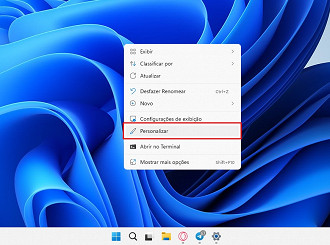
Agora que estamos na aba Personalização, clique em Barra de Tarefas. É aqui que podemos customizar diversos aspectos da barra de tarefas do Windows 11;
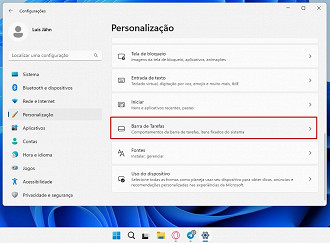
Depois, clique em Comportamentos da barra de tarefas. No Alinhamento da barra de tarefas, mude de Centro para Esquerdo. Pronto! Os ícones estão alinhados ao lado esquerdo da tela.
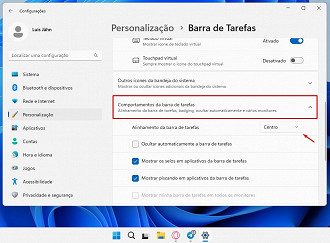
Como mudar a cor da barra de tarefas do Windows 11
Tempo necessário: 2 minutos
Mudar a cor da barra de tarefas é uma das principais formas de customizá-la. Confira abaixo como fazer isso.
Na área de trabalho do Windows 11, clique com o botão direito e vá em Personalizar;
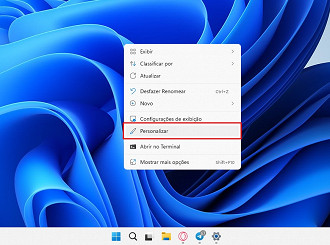
Agora, na aba Personalização, clique em Cores;
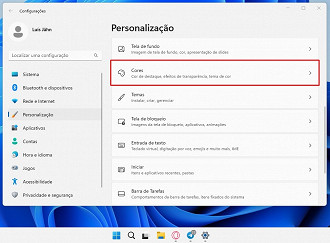
Aqui temos diversas opções de customização das cores do nosso sistema operacional. Para alterar a cor da barra de tarefas, primeiro temos de marcar a opção tema Escuro. Por algum motivo, não é possível alterar a cor da barra de tarefas no modo padrão do Windows 11;
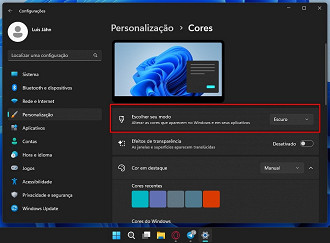
Agora vá para baixo e marque Mostrar cor de destaque na Barra de Tarefas e Iniciar. Pronto, agora a cor selecionada como destaque também irá colorir a barra de tarefas.
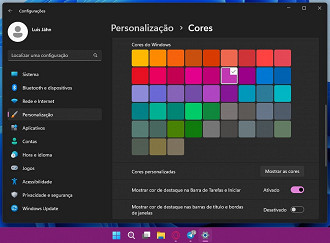
Como ocultar a barra de tarefas no Windows 11
Se você gosta de um visual "limpo" no seu PC, existe um jeito de "esconder" a barra de tarefas quando não está sendo usada, confira:
1- Vá na área de trabalho, clique com o botão direito e abra Personalizar;
2- Estamos na aba Personalização. Scrolle para baixo e encontre a categoria Barra de Tarefas, clique nela;
3- Vá em Comportamentos da barra de tarefas e marque Ocultar automaticamente a barra de tarefas. Pronto!
Tem alguma outra dica de customização da barra de tarefas do Windows 11? Comente-a abaixo que adicionarei no post. Obrigado!