Assim como agora o Windows 11 possui um subsistema para aplicativos Android, o Windows Subsystem for Android (WSA), há também um subsistema para Linux que permite rodar programas desenvolvidos para Linux rodar no sistema operacional (SO) da Microsoft, o Windows Subsystem for Linux (WSL). Com a segunda versão do subsistema voltado para o SO de Linus Torvalds, o WSL 2, é possível instalar um ambiente Linux executando um kernel completo do Linux dentro do Windows 11 ou do Windows 10.
A primeira versão do WSL não tinha um kernel e não possuía um desempenho tão bom. Com o WSL isso melhorou, embora ainda seja uma máquina virtual, porém com laços estreitos com o host Windows. Graças a essa integração, não é necessário ser um desenvolvedor para saber utilizar o WSL 2 e também ficou mais fácil de implementá-lo para utilizá-lo, veja abaixo como fazer isso.
Requisitos mínimos para rodar o subsistema do Linux (WSL 2) no Windows 11 e 10
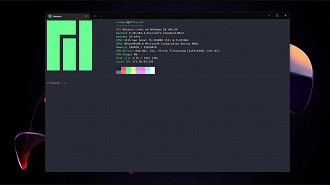
Para instalar o WSL 2 é necessário que você tenha pelo menos o Windows 10 versão 2004 ou superior com o patch KB5004296 instalado. No caso do Windows 11, qualquer versão irá funcionar. Não é necessário ter a versão "Pro" do Windows, como normalmente precisa para usar o Hyper-V VM.
O WSL 2 suporta tanto processadores x64 quanto ARM. Entretanto, caso você esteja utilizando uma máquina com processador que utilize a arquitetura ARM< será necessário uma versão do Linux que possua suporte a ARM como a Ubuntu.
É possível executar o WSL 2 no Windows dentro de uma máquina virtual, mas o software de VM (virtual machine) tem que suportar virtualização aninhada (nested virtualization) e este recurso tem de estar habilitado.
Como instalar o WSL 2
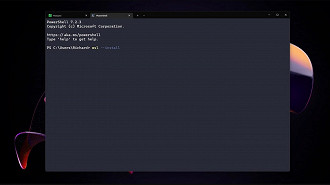
Há duas formas de instalar o WSL 2, através da Microsoft Store ou utilizando o PowerShell. Para o primeiro caso, acesse a Microsoft Store e baixe o aplicativo "Windows Subsystem for Linux Preview".
No segundo caso de instalação, selecione a caixa de busca clicando no menu iniciar, escreva "PowerShell" e abra o aplicativo. Feito isso, digite o seguinte comando abaixo:
wsl -install
Aperte a tecla "enter" e espere que o processo seja concluído. Reinicie o computador quando for pedido e pronto. Agora o WSL 2 está configurado no seu PC. O SO padrão utilizado do Linux é o Ubuntu, mas é possível utilizar qualquer outra versão disponível na Microsoft Store ou de outras fontes como o GitHub ou diretamente da distribuição do sistema operacional.
Caso você esteja utilizando o Windows 11, o app Windows Terminal será pré-instalado e é a melhor forma de utilizar o WSL no PC. Caso você não tenha o Windows Terminal instalado, basta acessar a Microsoft Store e baixá-lo. Também é possível fazer o download a partir do Windows Package Manager.
O que é o Windows Subsystem for Linux
O Subsistema Windows para Linux (Windows Subsystem for Linux ou WSL) é uma camada de compatibilidade com o objetivo de reproduzir binários executáveis do Linux nativamente no Windows. Através de uma parceria entre a Canonical e a Microsoft, foi possível habilitar uma imagem genuína baseada no Ubuntu Trusty Tahr para ser descarregada e extraída no computador do usuário. Assim, com o WSL é possível utilizar ferramentas do Linux nativamente.
O WSL possui uma interface de núcleo compatível com o Linux desenvolvida pela Microsoft (sem nenhum código Linux), com os binários do modo usuário do Ubuntu sendo executados sobre ela.
O que achou do tutorial? Conseguiu realizar o procedimento de instalação? Comente abaixo e compartilhe conosco a sua opinião!
O que é o Windows Subsystem for Linux (WSL)?
É subsistema para Linux que permite rodar programas desenvolvidos para Linux rodar no sistema operacional (SO) Windows.






