Nem sempre damos a atenção necessária para a qualidade de som do PC, mas o Windows 10 tem muitas opções de personalização que permitem melhorar o som do seu computador. Aqui você confere várias dicas e truques para melhorar a sua experiência de som.
Como melhorar o som do seu computador Windows?
1. Altere os efeitos sonoros
Você pode personalizar todos os sons no Windows para obter uma experiência melhor. Para fazer isso, pressione a tecla Windows + I para abrir Configurações e navegue até Personalização > Temas > Sons. Como alternativa, clique com o botão direito do mouse no ícone do alto-falante na bandeja da barra de tarefas e clique em "Sons".
Use o menu suspenso Esquema de Sons para alternar entre as opções padrão do Windows. Você pode escolher Sem sons se quiser silenciar todos os sons.
Como alternativa, clique em um item na lista de Eventos do Programa e use o menu suspenso "Sons" ou "Procurar" para selecionar um som diferente. Certifique-se de clicar em OK quando terminar.
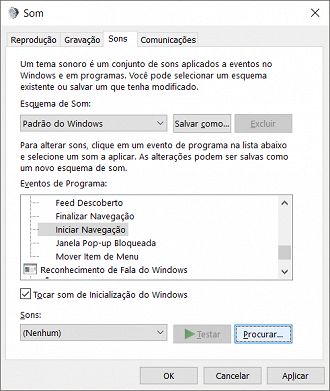
2. Ajuste os sons individuais do aplicativo
Clicar no ícone do "alto falante" na bandeja da barra de tarefas permitirá ajustar o volume geral do sistema. No entanto, isso não é muito útil quando você deseja controlar o volume individual de um aplicativo. Para fazer isso, clique com o botão direito do mouse no ícone do alto-falante, clique em "Abrir o Mixer de volume" e ajuste os controles deslizantes de acordo.
Se você quiser fazer isso mais rapidamente e com a ajuda de uma interface aprimorada do Windows, baixe o EarTrumpet da Microsoft Store. Uma vez instalado, abra-o e ele entrará automaticamente na bandeja expandida da barra de tarefas. Clique com o botão esquerdo e arraste o ícone para a barra de tarefas para mantê-lo permanentemente.
Se você quiser remover o ícone do alto-falante padrão e usar apenas o EarTrumpet, clique com o botão direito do mouse na barra de tarefas e clique em "Configurações da barra de tarefas". Clique em "Ativar ou desativar ícones do sistema" e deslize o "Volume" para Desativado.
3. Alterne rapidamente dispositivos de áudio
Se você tiver vários dispositivos de áudio, como alto-falantes e fones de ouvido, estará constantemente alternando entre eles. Para fazer isso, clique no ícone do alto falante na bandeja da barra de tarefas. Clique no nome do seu dispositivo de áudio atual, e ele abrirá uma lista das outras opções. Basta clicar no dispositivo de áudio que você deseja alterar.
Uma maneira ainda melhor de fazer isso é com um programa gratuito e leve chamado Audio Switcher. Com ele, você pode atribuir dispositivos de áudio (reprodução e gravação) com qualquer combinação de teclado desejada. Isso é ótimo para alternar rapidamente entre dispositivos de áudio, especialmente quando você está usando um aplicativo em tela cheia.
As guias de reprodução e gravação do programa mostrarão todas as suas guias. Clique com o botão direito do mouse em qualquer um deles para executar ações, como configurá-lo como seu dispositivo padrão ou definir a tecla de acesso.
4. Atualize seus drivers de áudio
Se você está tendo problemas com o áudio, tente atualizar seus drivers de áudio. Para fazer isso, pressione a tecla Windows + X, e clique em Gerenciador de dispositivos. Clique duas vezes em entradas e saídas de áudio. Encontre o dispositivo de áudio problemático, clique com o botão direito nele e selecione Atualizar driver. Clique em Pesquisar automaticamente para obter um software de driver atualizado com o assistente.
Se isso não funcionar, repita as etapas acima, mas clique em Desinstalar dispositivo em vez de Atualizar. Reinicie o sistema e o Windows tentará reinstalar automaticamente o driver. Se isso ainda der problema, acesse o site do fabricante e o baixe o driver diretamente de lá.
Se os problemas de áudio continuarem, clique com o botão direito do mouse no ícone do alto-falante na bandeja da barra de tarefas e clique em Solução de problemas. Siga o assistente e ele tentará resolver automaticamente os problemas encontrados.
5. Ative os aprimoramentos de som
O Windows possui vários aprimoramentos de som incorporados, que você pode aplicar aos seus dispositivos de reprodução. Para continuar, clique com o botão direito do mouse no ícone de alto-falante, na bandeja da barra de tarefas, e depois clique em Som > Reprodução.
Clique duas vezes no dispositivo de reprodução que você deseja alterar. Alterne para as guias "Aprimoramentos ou Enhancements". Agora você pode selecionar qual acessório de som você gostaria. Se você clicar em um, ele lhe dará uma descrição do que ele faz.
6. Compre novas caixas de som
Se há uma coisa que certamente melhorará sua qualidade de áudio, que é comprar novos alto-falantes melhores. Antes de fazer isso, considere a possibilidade de reutilizar os falantes antigos que você possa ter.
E então, conseguiu melhorar suas qualidade de com base nestas dicas? Tem alguma outra dica que acha que pode ajudar nossos usuários? Sinta-se a vontade para usar a nossa seção de comentários para isso, queremos saber o que você está pensando!








