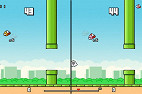No final do ano passado o aplicativo oficial do YouTube retornou ao Amazon Fire TV Stick. Anteriormente a Google havia retirado o app do dispositivo de streaming da Amazon por conta de uma rixa com a empresa. Entretanto, apesar da volta da plataforma oficial da Google ao Fire TV Stick, muitos não estão conseguindo instalar o YouTube no aparelho devido ao erro que ocorre na ao tentar fazer o procedimento.
Devido ao erro, apesar da ótima notícia do retorno do app YouTube, muitos acabaram por continuar sem acesso a plataforma da Google, infelizmente. Porém, há uma forma de contornar este bug e instalar o aplicativo em seu Amazon Fire TV Stick, confira abaixo o passo a passo.
Como instalar o app oficial do YouTube no seu Amazon Fire TV Stick
Antes de iniciarmos, veja o que você irá precisar para concluir o tutorial:
- Smartphone
- Acesso a conta da Amazon Brasil que possui o Amazon Fire TV Stick cadastrado.
- Amazon Fire TV Stick
Siga os passos a passo para instalar o app oficial YouTube abaixo:
Passo 01
Através do celular, faça login com a sua conta Amazon que está cadastrada no Amazon Fire TV Stick.
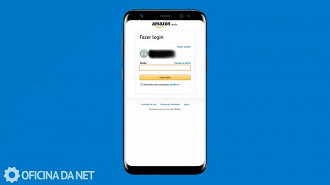
Passo 02
Acesse este link e realize o download do app "Amazon app Store" no seu smartphone. Para isso selecione o botão "fazer o download de Amazon Appstore" e aguarde até que a próxima tela seja carregada.
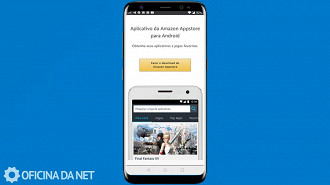
Passo 03
Irá aparecer na parte inferior da tela a opção de download do arquivo "amazon_app.apk". Selecione "fazer o download".
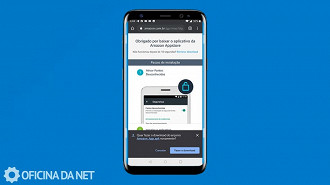
Passo 04
Instale o app ativando a permissão para instalação de fontes desconhecidas (de acordo com o passo a passo do site da Amazon que está na tela da imagem acima.
Passo 05
Com o app instalado, abra o aplicativo Amazon Appstore e faça o login com a sua conta Amazon Brasil que contém o Amazon Fire TV Stick vinculado.
Passo 06
Com o app Amazon Fire TV Stick instalado e logado, acesse pelo seu smartphone o navegador Chrome este link.
Passo 07
Após acessar a página mencionada acima, ative o modo "versão para computador" no app Chrome selecionando os 3 pontos localizados na parte superior da tela do lado direito. A opção estará na barra que foi aberta do lado direito.
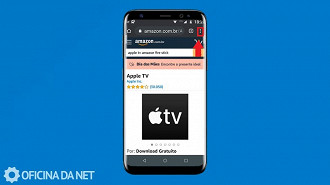
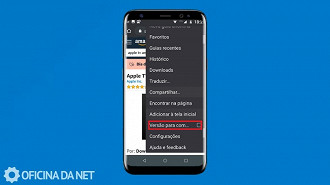
Passo 08
Com o modo "versão para computador", selecione para entregar para o Fire TV stick e clique no botão "obter agora com 1-clique". Caso não tenha um cartão de crédito cadastrado, será pedido informações para prosseguir. Não se preocupe, insira as informações do seu cartão, não será cobrado nada.
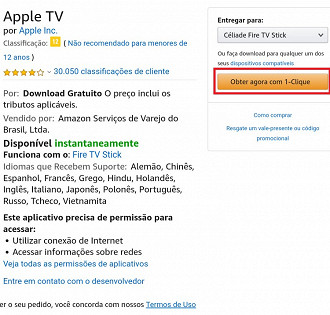
Passo 09
Com a compra feita, acesse o seu Fire TV stick e vá em Configurações > Minha conta. Em seguida selecione "Sincronizar conteúdo da Amazon".
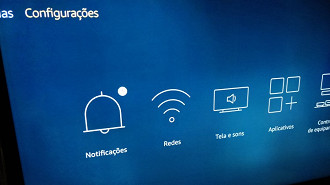
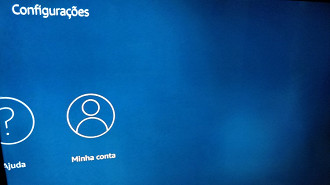
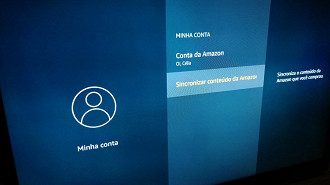
Pronto, agora você tem o app oficial do YouTube em seu Fire TV Stick.