Um dos melhores recursos do Windows (a partir da versão Windows 10 V1703) é o modo de jogo (game mode). O recurso melhora o desempenho dos jogos, reduzindo os processos em segundo plano para evitar que outros programas consumam os recursos do sistema. Não é uma boa opção para todos os usuários de PC, mas pode realmente ajudar a melhorar a experiência em PCs de jogos mais simples, por exemplo.
Se você estiver jogando em uma máquina que atenda ou apenas exceda os requisitos mínimos do sistema, vale a pena usar o modo de jogo. Para usá-lo, no entanto, o game mode deve ser ativado primeiro, e é isso que você pode conferir no tutorial abaixo.
Felizmente, uma vez que o modo de jogo está habilitado nas configurações do Windows, você pode ligá-lo e desligá-lo enquanto joga jogos individuais.
Game mode do Windows 10
Modo de jogo é um termo cunhado pela Microsoft para jogadores de computador. Este modo ajuda os usuários a usar a maior parte do recurso do sistema para o jogo, para que o jogador possa ter uma experiência de usuário muito melhor. Para se livrar de lags indesejadas, falta de velocidade de fotogramas, etc., este modo foi introduzido a partir da versão Windows 10 V1703.
Depois de ativar o modo de jogo, seu computador usará a maior parte da CPU e GPU para rodar o jogo. Processos em segundo plano indesejados e não prioritários serão interrompidos automaticamente. Processos em segundo plano indesejados incluem varreduras aleatórias de antivírus, etc. - infelizmente, não há nenhuma opção para um usuário parar ou executar um processo em segundo plano específico, mas o modo de jogo ativado resolverá esse problema.
Como ativar o Game Mode
Passo 1. Aperte a combinação de teclas WinKey + G para abrir a barra de jogos (Game Bar). Aparecerá uma janela perguntando se você quer abrir a barra de jogos. Marque a opção "Sim, isso é um jogo";
Passo 2. Depois que a barra de jogos for aberta, clique no ícone de engrenagem para acessar as configurações;
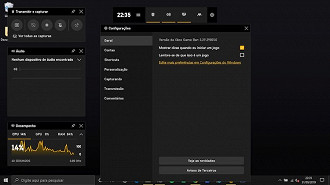
Passo 3. Na aba "Geral" da tela de configurações, marque a opção "Lembre-me de que isso é um jogo".
Agora feche a caixa de diálogo, dispense a Barra de Jogos, se você não estiver usando para mais nada, e pronto. A partir de então, o Modo Jogo estará ativo toda vez que você iniciar o jogo.
Como desativar o Game Mode
1. Na barra de pesquisa do sistema, digite "regedit" (sem as aspas) e aperte Enter. Isso abrirá o editor de registro do Windows 10;
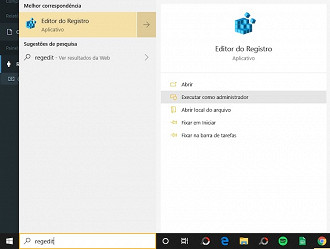
2. Navegue até a pasta
ComputadorHKEY_CURRENT_USERSOFTWAREMicrosoftGameBar
Será necessário criar uma nova chave. Para fazer isso, clique com o botão direito no painel direito, selecione "Novo" e depois "Valor DWORD (32 bits)". Chame o novo valor de "AllowAutoGameMode" (atenção às maiúsculas);
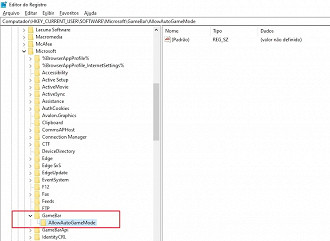
3. Clique com o botão direito no novo valor e selecione a opção "Modificar". No campo "Dados do Valor", você verá o número 1 ou 0. Se você quiser desativar o Game Mode, basta colocar "0" nesse campo e confirmar a alteração.
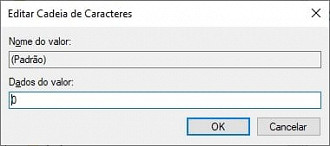
Em seguida, você pode fechar todas as janelas e reiniciar o computador para que o "Modo Jogo" seja desativado. Caso algum dia você queira reativá-lo, basta voltar até esse lugar e mudar o valor de volta para 1.
O Game Mode é eficiente?
O modo de jogo não tem um grande impacto nos sistemas mais avançados, mas se você está propenso a várias tarefas ou tem muitos processos em execução em segundo plano, o Modo de jogo pode ser útil para você.
Além disso, a Microsoft tem planos para melhorar o recurso em atualizações subseqüentes, então vale a pena saber utilizar esta ferramenta.
Embora o Modo de Jogo não faça uma grande diferença para a maioria dos jogos, se você estiver propenso a realizar tarefas pesadas em segundo plano, ou se estiver usando um PC de baixas especificações, sem muita sobrecarga para jogos, o Modo de Jogo poderá ser útil.






