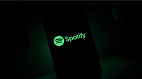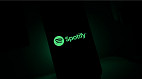O erro "o Spotify não consegue tocar isso no momento" pode ser causado por diversos motivos. Além disso, dependendo da plataforma, a solução para corrigi-lo nem sempre será a mesma e pode não será fácil de encontrá-la. Para facilitar a sua vida, foi listado aqui todas as formas que conheço para lhe ajudar a corrigir o erro "o Spotify não consegue tocar isso no momento".
Como corrigir o erro "o Spotify não consegue tocar isso no momento"
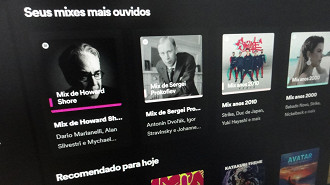
Confira a seguir todas as maneiras conhecidas para se corrigir o erro "o Spotify não consegue tocar isso no momento" nos aplicativos para Android, iOS e desktop (Windows e macOS).
- 1 - Confira se o Spotify caiu, está fora do ar
- 2 - Atualize o Spotify
- 3 - Limpe o cache do Spotify
- 4 - Desative a aceleração de hardware no Spotify para PC
- 5 - Altere o formato padrão do áudio nas configurações de som do Windows ou macOS
- 7 - Altere o local onde os arquivos de música estão salvos
- 8 - Reinstale o Spotify
- Bônus: Ative o acesso a conteúdo protegido no Spotify se estiver acessando pelo navegador
1 - Confira se o Spotify caiu, está fora do ar
Um dos motivos pelos quais não é possível acessar o Spotify é conexão com os servidores da plataforma de streaming. O problema pode ocorrer devido a sua conexão com a internet ou falha no funcionamento do sistema de rede de servidores do Spotify.
A primeira coisa a se verificar é se a falha está no próprio Spotify. Para saber se está havendo algum problema de funcionamento do sistema de rede de servidores do serviço de streaming, acesse o site Downdetector e procure pelo Spotify. Você pode também verificar através do Twitter, onde você pode utilizar hashtags para localizar comentários a respeito do Spotify.
Outra possibilidade é que o seu problema esteja na sua própria casa ou no provedor de internet (operadora de telefonia). Para verificar isso, veja se é possível acessar sites, e-mails ou aplicativos que dependem da conexão com a internet. Se houver problemas, desligue o modem/roteador, desconecte e conecte novamente os cabos de rede, espere 2 minutos e ligue novamente. Caso o problema persista, entre em contato com a sua operadora para verificar se há um problema geral na infraestrutura de internet administrada pela empresa.
2 - Atualize o Spotify
Existe a chance do Spotify se recusar a reproduzir as músicas devido a algum bug (erro). Por este motivo, é interessante que você sempre mantenha o aplicativo atualizado, seja no celular (Android e iOS) ou computador (Windows e macOS).
3 - Limpe o cache do Spotify
Devido às conexões instáveis com a internet ou à falta de bateria do dispositivo móvel (celular, tablet, notebook), os arquivos do Spotify podem corromper e causar erros na reprodução das músicas. Para resolver isso, faça a limpeza do cache do aplicativo.
Como limpar o cache do Spotify (Android)
Tempo necessário: 1 minutos
Abra o aplicativo do Spotify e, assim que a interface carregar, toque na sua foto de perfil no canto superior esquerdo;
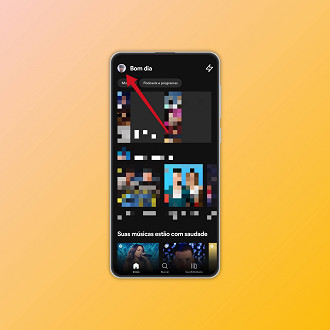
Toque em "Configurações e privacidade" para exibir as opções;
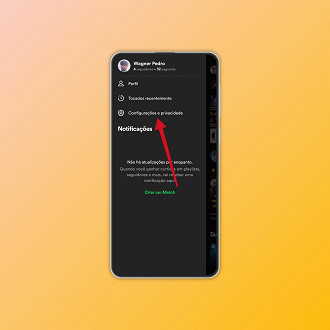
Desça a página até a seção "Armazenamento". Feito isso, toque em "Limpar cache" e depois em "Limpar cache" novamente para finalizar.
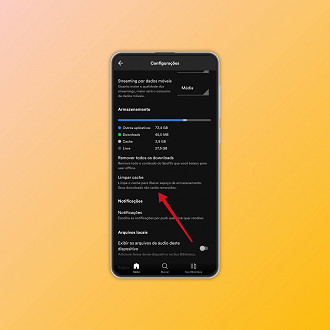
4 - Desative a aceleração de hardware no Spotify para PC
Na grande maioria das vezes, o recurso de aceleração de hardware auxilia no desempenho do Spotify nos computadores. Entretanto, se o PC é antigo ou não possui um grande poder de processamento, essa funcionalidade pode atrapalhar. Para resolver isso, desative a aceleração de hardware do Spotify, pois ela vem ativada por padrão.
Passo 01: Em cima do lado direito, selecione a imagem de perfil e clique em configurações.
Passo 02: Role para baixo até encontrar a sessão "Compatibilidade", onde logo abaixo estará o recurso "aceleração de hardware". Clique na chave do lado direito para desativar.
5 - Altere o formato padrão do áudio nas configurações de som do Windows ou macOS
O Spotify para de funcionar caso você altere a formato padrão de áudio nas configurações de som do sistema operacional, seja Windows ou macOS. Para resolver isso, acesse as propriedades da placa de som ou DAC externo utilizado e altere a resolução do formato padrão para uma opção que tenha uma taxa de amostragem de 192000 Hz (não importa se é 16 bits ou 24 bits).
Passo 01: Clique no menu iniciar e selecione o símbolo de engrenagem na coluna à sua esquerda para acessar o aplicativo Configurações do Windows.
Passo 02: Selecione "Sistema" e em seguida, na coluna do lado esquerdo, clique em "Som".
Passo 03: Do lado direito da tela, abaixo de "Configurações relacionadas", selecione "Painel de Controle de Som".
Passo 04: Com a janela exibindo o hardware de som disponível no computador, clique com o botão direito no seu DAC USB e selecione "Propriedades".
Passo 05: Selecione a guia/aba "Avançado". Na seção "Formato Padrão" clique no campo onde é mencionada a profundidade de bits (exemplo: 24 bits) e o alcance de frequência (exemplo: 48000Hz).
Passo 06: Selecione a opção com 192000Hz. Não há problema se for 16 bits, 24 bits ou 32 bits.
6 - Saia e entre no Spotify
Pode parecer bobo, mas fazer logout (sair) e login (entrar) no aplicativo do Spotify pode resolver problemas de erro. Caso persista, tente trocar a senha da sua conta, pois pode acontecer de haver acessos não autorizados a ela.
7 - Altere o local onde os arquivos de música estão salvos
Caso você assine o Spotify Premium e goste de baixar as músicas para ouvir offline ou utilize o app para reproduzir suas próprias faixas (que não pertencem ao serviço de streaming), podem ocorrer problemas com a reprodução destas faixas no aplicativo do Spotify para desktop (Windows e macOS). Para resolver este erro, é necessário sincronizar novamente o conteúdo baixado.
Passo 01: Em cima no canto direito, clique na sua imagem de perfil e selecione "Configurações".
Passo 02: Role para baixo até chegar na sessão "Armazenamento" e clique no botão "mudar local" em "offline storage location".
Passo 03: Após a abertura da janela para localizar os arquivos locais, vá até a pasta onde estão os arquivos das músicas que deseja reproduzir.
8 - Reinstale o Spotify
Se tudo der errado, desinstale o Spotify e instale-o novamente em seu dispositivo, seja ele um celular (Android, iOS) ou um PC (Windows, macOS).
Bônus: Ative o acesso a conteúdo protegido no Spotify se estiver acessando pelo navegador
Ao acessar o Spotify pelo navegador Chrome, podem ocorrer erros de reprodução de música. O problema pode ocorrer devido às configurações de conteúdo protegido do Chrome. Para resolver, acesse o endereço "chrome://settings/content/protectedContent" e selecione a opção "os sites podem abrir conteúdo protegido".