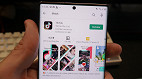Segurança nas redes hoje em dia se tornou tão importante quanto a segurança de sua casa. Aplicativos de banco, fotos pessoais, conversas privadas - é correto afirmar que nossa vida encontra-se nos celulares e computadores. Aqui no Oficina da Net nós temos dezenas de artigos e tutoriais com dicas para você evitar cair em golpes e fraudes.
A melhor forma de proteger o seu computador Windows da entrada de estranhos é através do PIN. Com uma pequena senha de quatro dígitos já podemos impossibilitar a entrada de outras pessoas no seu usuário.
Como alterar ou remover o PIN do Windows 11?
Tempo necessário: 3 minutos
Suspeita que alguém descobriu o PIN de segurança do seu usuário no Windows? Não se preocupe, siga as instruções abaixo para alterar ou remover a senha dessa opção de entrada.
Clique em Iniciar e depois em Configurações;
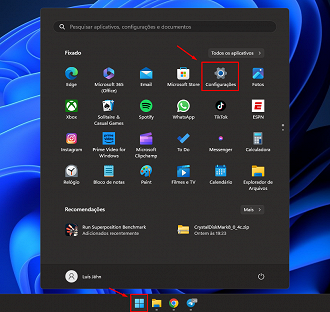
Agora em Contas e depois em Opções de entrada;
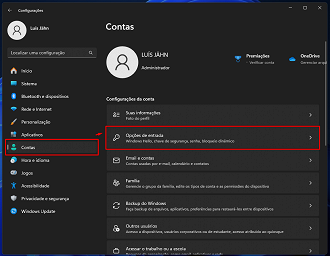
Aqui é onde configuramos todas as opções de entrada do Windows 11. Temos reconhecimento facial, impressão digital, chave de segurança física e o PIN. Se quiser mudar um PIN já estabelecido no computador, clique em Alterar PIN. Caso queira remove-lo, mas a opção não pode ser clicada (como na imagem), pule para o passo 5;
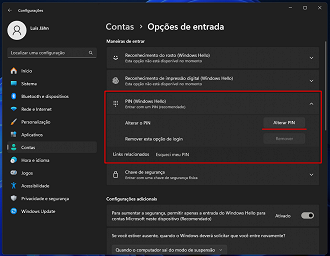
Nessa nova janela você precisa digitar o PIN atual na caixa de cima e o novo PIN nas outras duas caixas. Depois de feito, clique OK. Pronto, seu PIN foi alterado com sucesso.
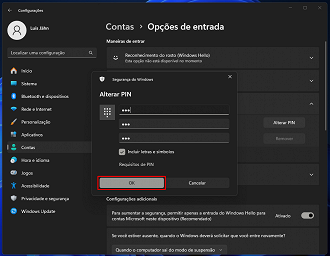
Caso você queira remover o PIN mas essa opção não pode ser marcada, é bem simples: Desça nas Configurações adicionais e desmarque a opção "Para aumentar a segurança, permitir apenas a entrada...". Depois disso, feche a janela opções de entrada e abra novamente;
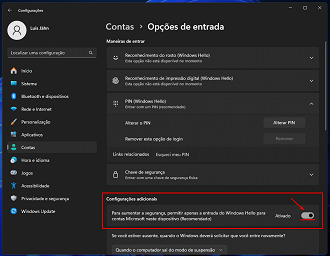
Ao abrir a janela novamente, a opção "Remover" pode ser clicada. Clique nela e remova o PIN. Se o seu Windows é vinculado a alguma conta Microsoft, será necessário inserir a senha da conta.
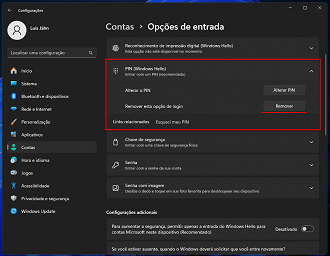
Outras formas de se proteger no Windows 11
Atualmente, estamos cada vez mais dependentes de dispositivos eletrônicos, como computadores, tablets, celulares e até mesmo Smart TVs, que armazenam nossos dados e senhas. Existem diversas maneiras pelas quais pessoas mal-intencionadas podem invadir e roubar informações confidenciais, senhas de banco, fotos pessoais, etc. É essencial que nos protejamos adequadamente para evitar invasões danosas de nossa privacidade.
Ativando o Bloqueio dinâmico
O Bloqueio dinâmico é uma função do Windows 11 que permite você parear o celular com o notebook através do Bluetooth. Dessa forma, o computador detecta que você está longe do notebook e automaticamente bloqueia a tela. Já que levamos sempre o celular no bolso, se ele está longe significa que você se afastou do computador. Confira abaixo como configurar o Bloqueio dinâmico:
- Clique em Iniciar e depois em Configurações;
- Agora em Contas e depois em Opções de entrada;
- Na parte de configurações adicionais, selecione o Bloqueio dinâmico.
- Siga as instruções e pareie o seu celular com o notebook. Pronto!
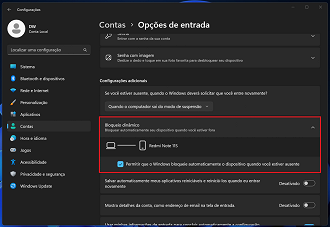
Caso você já tenha sido invadido ou quer saber o que fazer caso a hora chegue, dê uma olhada nos tutoriais de Como recuperar o TikTok Hackeado e também Instagram. Mas já que é melhor precavir do que remediar, dê uma olhada em nossa lista de Golpes da internet: Saiba como evitar de cair na armadilha.
Como alterar ou remover o PIN do Windows 11?
Vá em Iniciar > Configurações > Contas > Opções de Entrada e altere o seu PIN.