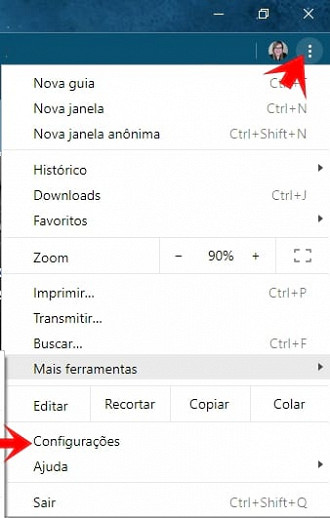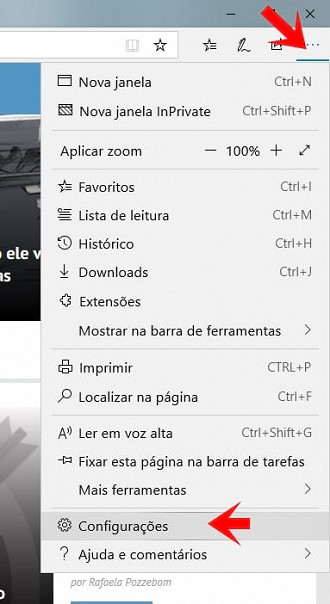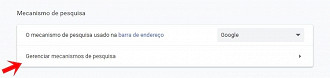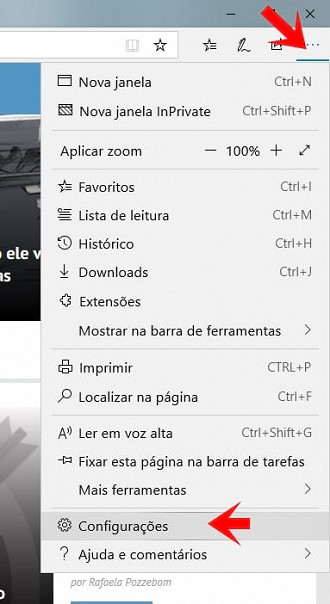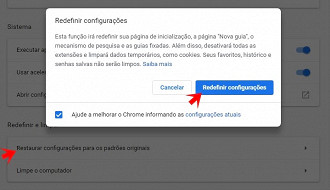O WinPcap é um software legítimo que pode ser usado para ajudar a placa de interface de rede a operar no modo híbrido. Embora sua legitimidade não seja questionável, especialistas em segurança cibernética alertam que esse software pertence a categorias de adware e programas potencialmente indesejados (PUP). Se ele está no seu computador e você quer excluir ele, mas está com dificuldades, confira abaixo o tutorial de como removê-lo completamente do seu computador.
O WinPcap é perigoso?
A principal razão pela qual os pesquisadores de segurança cibernética chamam a atenção para o aplicativo WinPcap está relacionada a técnicas de distribuição duvidosas que seus desenvolvedores empregam.
Muitas pessoas relataram que esta ferramenta se instala no PC sem pedir permissão ao usuário. A instalação furtiva acontece com a ajuda de pacotes de software gratuitos, e se você foi enganado para instalar essa ferramenta acidentalmente, recomendamos a desinstalação do Winpcap e seus componentes relacionados. Caso contrário, é possível passar por várias atividades desagradáveis e realmente indesejadas, como lentidão, redirecionamentos, anúncios pop-up irritantes e problemas semelhantes.
Porque o WinPcap deve ser desinstalado?
Na verdade, essa é a principal razão pela qual o adware WinPcap esteve envolvido em várias discussões, e porque seu nome foi mencionado em vários fóruns de segurança. Muitas pessoas o classificam como um "vírus", e uma análise profunda dessa ferramenta explica por quê. Como já apontamos, o vírus WinPcap está intimamente relacionado a vários freewares e pode entrar em PCs sem ser notado.
Em termos mais técnicos, a distribuição de aplicativos indesejados junto com o freeware é chamada de "agregação". Esse método tornou-se muito popular entre os desenvolvedores de programas como complementos de navegador, extensões e plugins, sendo a única medida preventiva a bloquear sua instalação.
Além disso, outra razão pela qual a remoção do WinPcap é uma ação recomendada está relacionada às alterações do sistema que ele executa. Ele injeta componentes suspeitos nos navegadores, e pode começar a exibir anúncios irritantes, como pop-ups, banners ou hiperlinks.
Observe que esses anúncios não são gerenciados pelo desenvolvedor dessa ferramenta, mas criados e gerenciados por terceiros, que podem tentar aumentar o tráfego para domínios da Web obscuros.
Além disso, este programa pode instalar cookies de rastreamento e coletar informações pessoais. Ele não segmenta informações pessoais, como detalhes de cartão de crédito ou logins, e dificilmente é capaz de coletá-las. No entanto, expõe informações, como histórico de navegação, consultas de pesquisa, endereço de e-mail, endereço de IP, entre outros, sob o risco de vazamento e violação.
Finalmente, você pode também problemas ao tentar remover o WinPcap do sistema. Se você não conseguir fazer isso, tente usar um dos 5 melhores antispywares de 2018 descritos na nesta nossa lista. Claro, você também pode tentar eliminá-lo manualmente, mas deve ter muito cuidado ao executar o tutorial abaixo.
Os desenvolvedores de adware preferem o método de distribuição "agregado"
Este aplicativo enganoso pode ser baixado em seu site oficial ou pode chegar ao seu computador através de um pacote, com outros programas gratuitos. Na maioria dos casos, ele se espalha junto com o WireShark e ferramentas similares. Para evitar sua infiltração, você deve ficar de olho em todas as janelas de instalação do software.
Para evitar programas indesejados em geral, você deve manter a instalação "Avançada" ou "Personalizada" o tempo todo. Além disso, leia o Contrato de Licença do Usuário Final e outros termos com atenção. Além disso, observe atentamente as ferramentas adicionais marcadas por padrão. Desmarque todas as opções dizendo que você concorda em instalar extensões, complementos ou barras de ferramentas, antes de clicar em "Avançar".
Finalmente, se você sofreu redirecionamentos contínuos em seu navegador, passe um anti-spyware atualizado no seu PC.
Removendo o vírus WinPcap do sistema
Muitas pessoas estão pesquisando no Google como remover o WinPcap, e não é pra menos. Como ele se espalha através de pacotes de freeware e seqüestradores de navegadores da web silenciosamente, essas consultas não são mais surpreendentes.
Se você acha que seu PC está infectado porque percebeu anúncios do WinPcap, ou começou a sofrer redirecionamentos do navegador para sites incomuns, faça uma verificação completa do sistema com uma ferramenta anti-malware profissional.
Normalmente você não deve encontrar o WinPcap em sua máquina, a menos que você também tenha um sniffer de rede como o WireShark instalado. Se a máquina foi usada anteriormente por um administrador de rede ou por um engenheiro de rede, eles podem ter simplesmente se esquecido de desinstalá-lo quando desinstalaram o aplicativo sniffer.
Também é possível que o adware esteja no PC para algum propósito malicioso. Sua máquina pode ter sido invadida para detectar outro tráfego de rede e relatar isso a um invasor externo. Este seria um caso avançado de cracking e, embora seja incomum, é concebível - e bastante assustador.
A menos que você também esteja instalado um aplicativo sniffer de rede ou outras ferramentas de análise de rede, não existe necessidade do WinPcap no seu PC. Remova-o da sua máquina imediatamente.
Ele deve estar listado na lista de programas. Se não estiver, você pode simplesmente excluir a pasta mãe (a menos que esteja em uma pasta do sistema) ou excluir o próprio arquivo executável. É um aplicativo de porta Unix e normalmente não se encaixa no sistema operacional Windows muito profundamente.
Como remover o WinPcap?
Para remover o WinPcap, siga estes passos:
Desinstalar o WinPcap do Windows
Clique em Iniciar → Painel de Controle → Programas e Recursos. Localize o WinPcap e clique sobre ele com o botão direito do mouse. Escolha a opção "Desinstalar".
Excluir o WinPcap do Internet Explorer
Remover add-ons perigosos
Abra o Internet Explorer, clique no ícone de engrenagem (menu do IE) no canto superior direito do navegador e escolha "Gerenciar Complementos".
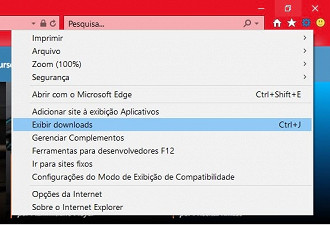
Você verá uma janela "Gerenciar Complementos". Encontre o WinPcap e outros plugins suspeitos. Selecione e desabilite clicando na caixa "Desabilitar".
Altere sua página inicial se ela foi alterada por vírus
Clique no ícone de engrenagem (menu) no canto superior direito do navegador e selecione "Opções da Internet".
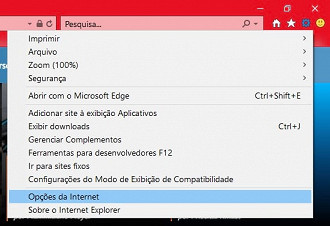
Na aba "Geral", remova o URL malicioso e insira o nome de domínio preferencial. Clique em "Aplicar" para salvar as alterações. Vá para a guia "Avançado" e selecione "Redefinir".
Excluir o WinPcap do Microsoft Edge
Redefinir as configurações do Microsoft Edge (método 1)
Inicie o Microsoft Edge e clique em Mais (três pontos no canto superior direito da tela). Clique em "Configurações" para abrir mais opções.
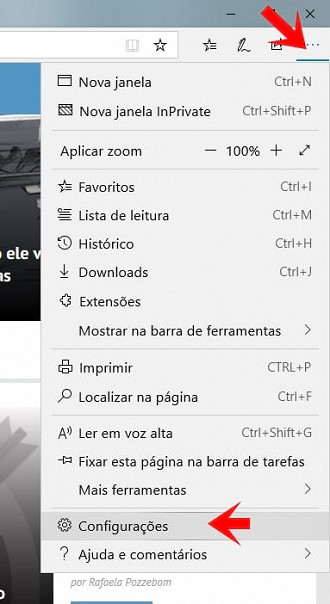
Em "Privacidade e Segurança", clique em "Escolher o que limpar", e limpe "Histórico de Navegação", "Cookies e dados de sites salvos", "Dados e arquivos armazenados em cache" e "Guias que reservei ou fechei recentemente";
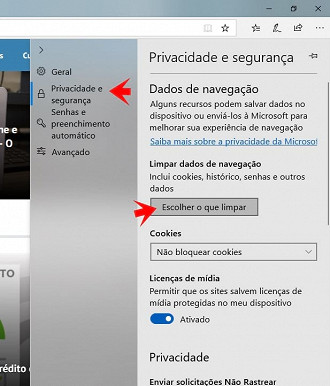
Clique com o botão direito do mouse no "Iniciar" (logotipo do Windows) e abra o "Gerenciador de Tarefas".
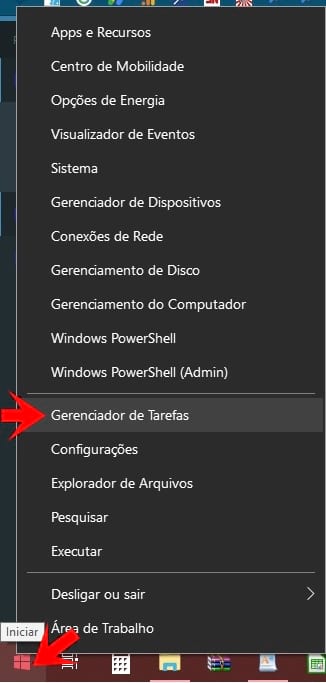
No Gerenciador de Tarefas, procure por Microsoft Edge. Clique com o botão direito nele e escolha a opção "Finalizar Tarefa".
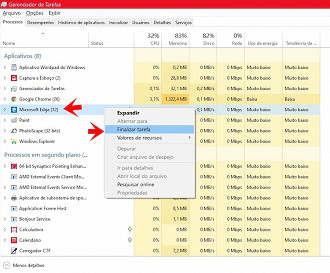
Redefinindo o navegador Microsoft Edge (método 2):
Se o Método 1 não puder ajudá-lo, você precisará usar um método avançado de redefinição.
Nota: você precisa fazer backup de seus dados antes de usar este método.
Abra o explorador de arquivos do Windows e cole na barra o seguinte endereço:
C:Users%username%AppDataLocalPackagesMicrosoft.MicrosoftEdge_8wekyb3d8bbwe.
Selecione todas as entradas salvas e clique com o botão direito do mouse. Então, apague a opção.
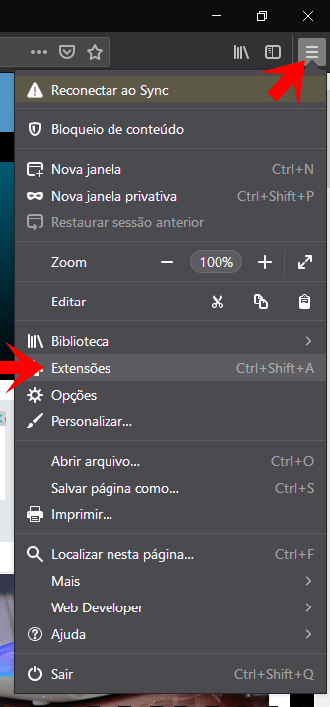
Clique novamente com o botão direito do mouse no "Iniciar" (logotipo do Windows) e clique com o botão direito do mouse em "Windows PowerShell (Admin)".
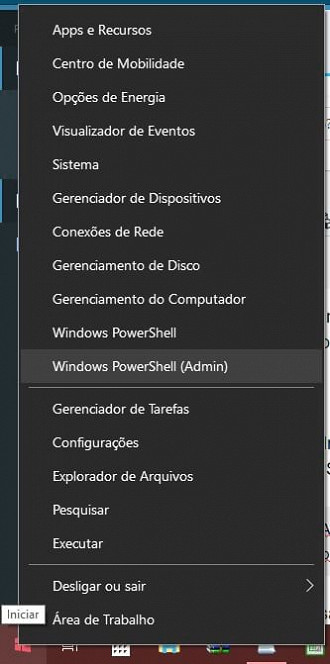
Get-AppXPackage -AllUsers -Name Microsoft.MicrosoftEdge | Foreach {Add-AppxPackage -DisableDevelopmentMode -Register $($_.InstallLocation)AppXManifest.xml -Verbose}
Quando essas etapas forem concluídas, o WinPcap deverá ser removido do navegador Microsoft Edge. Remover extensões perigosas Abra o Mozilla Firefox, clique no ícone de menu (canto superior direito) e selecione "Extensões". Selecione WinPcap e outros plugins questionáveis. Clique em "Remover" para excluir essas entradas. Reinicie o Mozilla Firefox Clique no menu Firefox no canto superior esquerdo e clique no ponto de interrogação. Aqui, escolha Informações sobre solução de problemas. Agora você verá a opção "Reiniciar com extensões desativadas". Clique em "Restaurar o Firefox" por várias vezes, e complete a remoção do WinPcap. Para eliminar o WinPcap do Google Chrome, você precisa redefinir suas configurações para o padrão: Excluir plugins maliciosos Abra o Google Chrome, clique no ícone de menu (canto superior direito) e selecione Mais Ferramentas → Extensões.
Selecione WinPcap e outros plugins maliciosos e selecione o ícone da lixeira para excluir essas entradas. Clique no ícone do menu novamente e escolha "Configurações".
Vá em "Gerenciar mecanismos de pesquisa" e escolha o Google. Além disso, remova sites de pesquisa maliciosos
Redefinir o Google Chrome Clique no ícone de menu no canto superior direito do seu Google Chrome e selecione Configurações.
Role para baixo até o final da página e clique em "Redefinir configurações para os padrões originais". Clique em "Redefinir Configurações" para confirmar esta ação e a completa remoção do WinPcap.
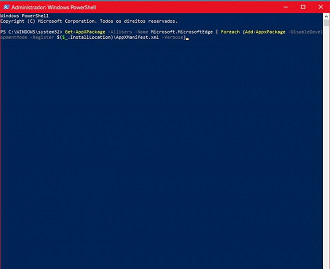
Excluir o WinPcap do Mozilla Firefox
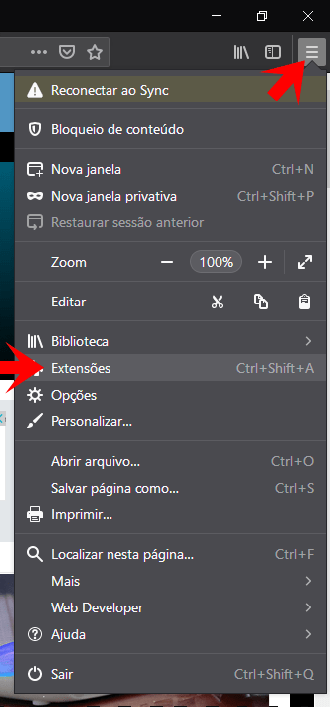
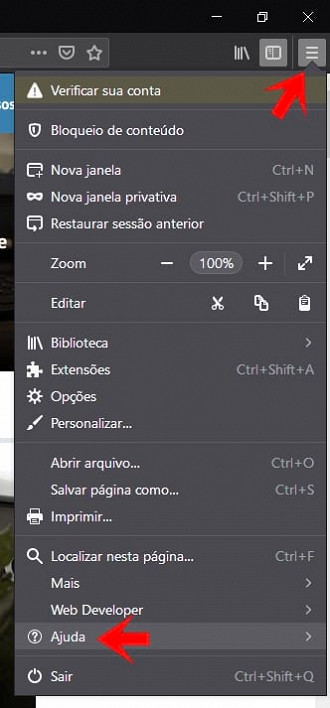
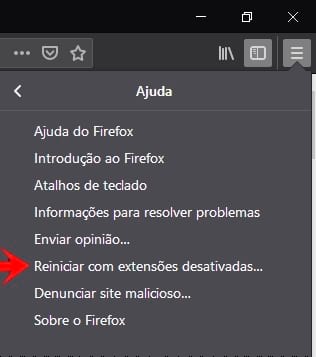
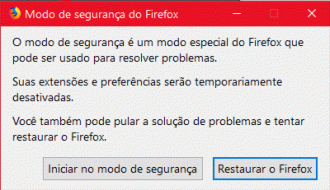
Remover o WinPcap do Google Chrome