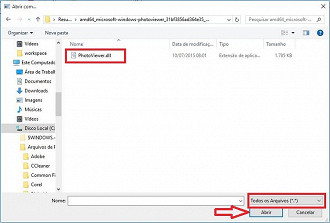Quando instalamos o Windows 10 temos diversas melhorias, mas também sentimos falta de alguns recursos usados nos Windows anteriores, como o Visualizador de Fotos do Windows. A Microsoft substitui em seu novo sistema operacional pelo aplicativo Fotos, pelo qual muitos não gostam devido à demora para abrir e outros diversos problemas.
O anterior era estável e servia muito bem, então vamos resgatá-lo! Você que atualizou seu Windows 7, 8 ou 8.1 ele deve ter ficado somente escondido, então será mais fácil trazer para o uso.
Primeiro vá nas configurações do Windows, Menu Iniciar > Configurações;
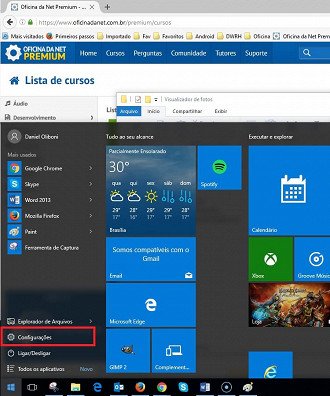
Irá abrir as configurações do Windows, clique em Sistema;
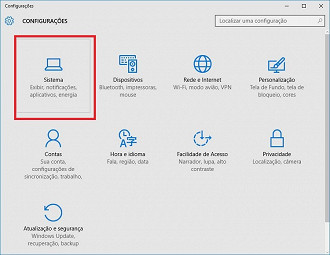
Então abrirá uma lista de opções na esquerda, quase lá no final tem Aplicativos padrão, acesse.
Navegue na rolagem à direita até localizar o Visualizador de Fotos, clique para alterar. Tente localizar se o Visualizador de Fotos do Windows consta na lista. Se sim, basta selecionar e deixar como padrão que ele sempre abrirá as imagens com ele, daqui para frente.
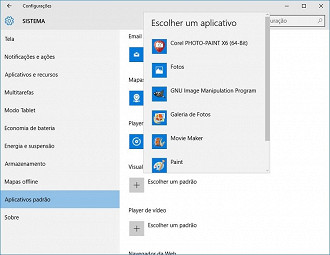
Mas e se ele não estiver nesta lista? Temos mais um local para verificar antes dos registros do Windows.
Vá em alguma imagem e clique com o botão direito do mouse, clique em Abrir com, na lista verificar se localiza o Visualizador de Fotos do Windows, também pode explorar a opção "Escolher outro aplicativo". Na imagem ele já consta pois eu já o havia resgatado.
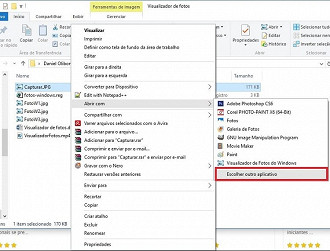
Bom, se você tentou todas as opções acima e ele não aparece, sinal que teremos que resgatá-lo. Para isto, temos de mexer nos registros do windows para torná-lo disponível.
Abra o Bloco de Notas, então copie o código abaixo e cole no editor.
OBS: Como nosso site é seguro, devido a existir uma proteção contra cópias, copie e cole o texto abaixo no bloco de notas e deixe na formatação que encontra-se abaixo. E retire as informações adicionais do final.
Windows Registry Editor Version 5.00
[HKEY_CLASSES_ROOTApplicationsphotoviewer.dll]
[HKEY_CLASSES_ROOTApplicationsphotoviewer.dllshell]
[HKEY_CLASSES_ROOTApplicationsphotoviewer.dllshellopen]
"MuiVerb"="@photoviewer.dll,-3043"
[HKEY_CLASSES_ROOTApplicationsphotoviewer.dllshellopencommand]
@=hex(2):25,00,53,00,79,00,73,00,74,00,65,00,6d,00,52,00,6f,00,6f,00,74,00,25,
00,5c,00,53,00,79,00,73,00,74,00,65,00,6d,00,33,00,32,00,5c,00,72,00,75,00,
6e,00,64,00,6c,00,6c,00,33,00,32,00,2e,00,65,00,78,00,65,00,20,00,22,00,25,
00,50,00,72,00,6f,00,67,00,72,00,61,00,6d,00,46,00,69,00,6c,00,65,00,73,00,
25,00,5c,00,57,00,69,00,6e,00,64,00,6f,00,77,00,73,00,20,00,50,00,68,00,6f,
00,74,00,6f,00,20,00,56,00,69,00,65,00,77,00,65,00,72,00,5c,00,50,00,68,00,
6f,00,74,00,6f,00,56,00,69,00,65,00,77,00,65,00,72,00,2e,00,64,00,6c,00,6c,
00,22,00,2c,00,20,00,49,00,6d,00,61,00,67,00,65,00,56,00,69,00,65,00,77,00,
5f,00,46,00,75,00,6c,00,6c,00,73,00,63,00,72,00,65,00,65,00,6e,00,20,00,25,
00,31,00,00,00
[HKEY_CLASSES_ROOTApplicationsphotoviewer.dllshellopenDropTarget]
"Clsid"="{FFE2A43C-56B9-4bf5-9A79-CC6D4285608A}"
[HKEY_CLASSES_ROOTApplicationsphotoviewer.dllshellprint]
[HKEY_CLASSES_ROOTApplicationsphotoviewer.dllshellprintcommand]
@=hex(2):25,00,53,00,79,00,73,00,74,00,65,00,6d,00,52,00,6f,00,6f,00,74,00,25,
00,5c,00,53,00,79,00,73,00,74,00,65,00,6d,00,33,00,32,00,5c,00,72,00,75,00,
6e,00,64,00,6c,00,6c,00,33,00,32,00,2e,00,65,00,78,00,65,00,20,00,22,00,25,
00,50,00,72,00,6f,00,67,00,72,00,61,00,6d,00,46,00,69,00,6c,00,65,00,73,00,
25,00,5c,00,57,00,69,00,6e,00,64,00,6f,00,77,00,73,00,20,00,50,00,68,00,6f,
00,74,00,6f,00,20,00,56,00,69,00,65,00,77,00,65,00,72,00,5c,00,50,00,68,00,
6f,00,74,00,6f,00,56,00,69,00,65,00,77,00,65,00,72,00,2e,00,64,00,6c,00,6c,
00,22,00,2c,00,20,00,49,00,6d,00,61,00,67,00,65,00,56,00,69,00,65,00,77,00,
5f,00,46,00,75,00,6c,00,6c,00,73,00,63,00,72,00,65,00,65,00,6e,00,20,00,25,
00,31,00,00,00
[HKEY_CLASSES_ROOTApplicationsphotoviewer.dllshellprintDropTarget]
"Clsid"="{60fd46de-f830-4894-a628-6fa81bc0190d}"Então vá em Arquivo > Salvar como...;
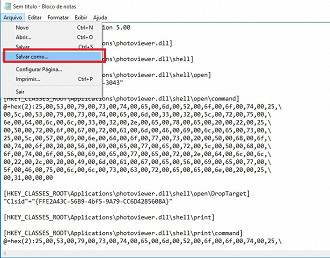
Dê um nome para o registro e a extensão deve ser necessariamente ".reg", atente ao "Tipo:" que deve estar posicionado em "Todos os arquivos (*.*)".
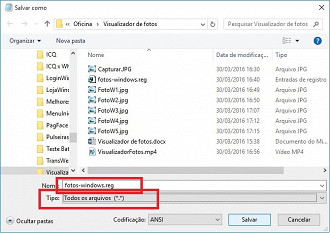
Feito isso, no local onde você salvou, ficará um arquivo com o ícone representado abaixo, provando que se trata de um executável com registros a modificar.
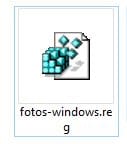
Dê um duplo clique no arquivo e ele exibirá uma mensagem alertando-o sobre os riscos de continuar. Clique em Sim.
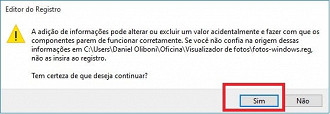
Após a execução irá exibir uma nova mensagem, agora informando que as chaves e os valores foram inseridos com êxito no registro. Clique em "OK".
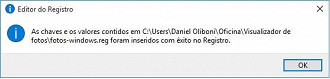
Isto significa que finalmente conseguimos resgatar o Visualizador de Fotos do Windows.
Lá nos aplicativos padrões - dentro das configurações - não deve aparecer, mas quando fores abrir uma foto, clicando com o botão direito, com certeza você terá a opção do visualizador de fotos ou dentro de Escolher outro aplicativo.
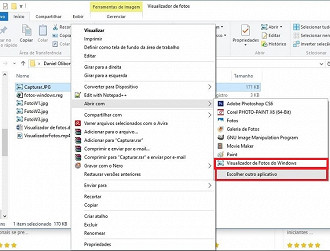
Em Escolher outro aplicativo você localiza o aplicativo e antes de clicar em OK deixe marcado a opção "Sempre usar este aplicativo para abrir arquivos".
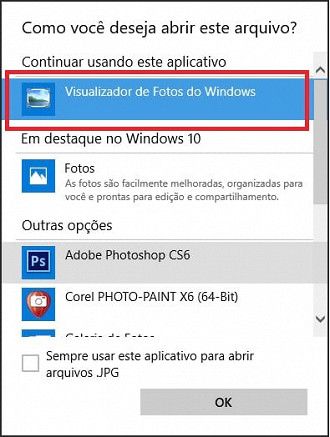
Se mesmo assim ele não aparecer, vá em Procurar outro aplicativo neste PC.
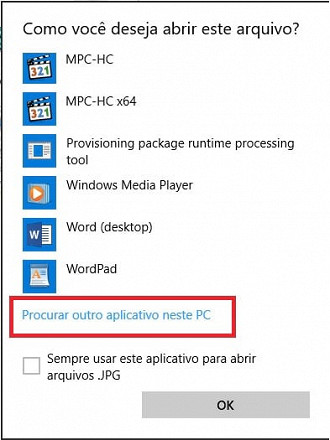
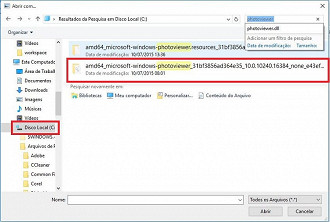
Ao localizar o arquivo, seleciona e clique em Abrir.
Desta maneira, estaremos selecionando manualmente o Visualizador de Fotos do Windows. PRONTO! Conseguimos resgatar o Visualizador de Fotos do Windows. Se esta dica lhe ajudou, deixe seu comentário. Para mais dicas sobre o Windows 10, temos uma seção exclusiva aqui.