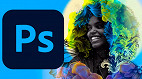Você já sabe que no Oficina da Net sempre encontra dicas, tutoriais e soluções para os mais diversos perrengues do dia a dia de trabalho ou estudos. Com o photoshop não é diferente e o programa de edição da Adobe está constantemente figurando entre as pautas da redação. Você pode acompanhar os materiais seguindo o tópico PHOTOSHOP.
Há alguns dias utilizando o Adobe Photoshop CC 2015 - cumprindo o período de avaliação de 30 dias gratuitos - me deparei em várias ocasiões com turbulências geradas pelo programa ao dar pequenas travadinhas no mouse durante o uso do software. Ora, nós sabemos que este empecilho é muito irritante, sobretudo se você necessita de precisão nos movimentos para executar um bom trabalho.
Em uma rápida análise dos processos do PC, vi que o Photoshop estava ocupando boa parte da memória do computador, simplesmente pelo fato de estar aberto em segundo plano. O maior causador de queda de latência com a memória RAM dos PCs é o Sistema de Memória Compactada, do Windows (que é basicamente um conjunto de processos do próprio Windows que trabalham em segundo plano - no Windows 8 e anteriores este mesmo processo era conhecido por "System"). No meu caso, o Photoshop estava, junto do Sistema de Memória Compactada, "matando" o desempenho do computador.
Entre os muitos pensamentos que tive para tentar resolver, um deles seria drástico: desinstalar o Photoshop CC de meu computador. Porém, uma solução muito menos agressiva precisa de atenção e resolveu o obstáculo. Acompanhe!
[CURSO]67[/CURSO]
Como resolver?
Chega a ser ridículo, mas com o Photoshop aberto vamos clicar no menu Edit > Preferences > General (Editar > Preferências > Geral). Dentro do menu de preferências gerais, procure pela aba Performance ou Desempenho - se seu software estiver em Português-BR.
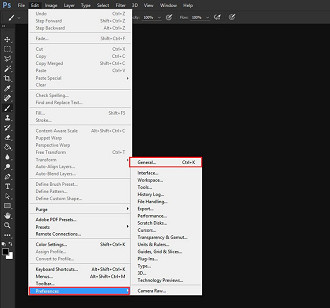
Por natural, o Photoshop solicita que o computador ceda pelo menos metade da memória RAM para uso próprio. Como o PC precisa de mais da metade em alguns momentos, este conflito entre Photoshop e Windows acaba gerando os malditos lags. Veja o Guia especial do Windows 10.
Você pode selecionar com o mouse e digitar a quantidade de memória que quer definir como prioridade ao Photoshop ou simplesmente clicar e arrastar a seta de baixo. Como meu computador possui 8GB de memória RAM, achei por bem definir pouco mais de 2GB para uso do Photoshop.
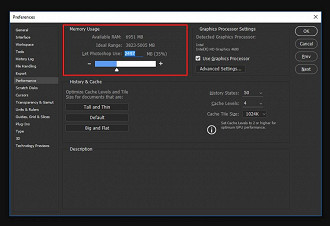
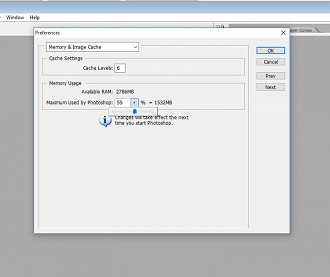
No Photoshop CS2 também dá para alterar o consumo de memória RAM pelo menu Memory & Image Cache.
Depois disto é só dar um OK e reiniciar o Photoshop fechando o programa e o abrindo novamente.
Problema resolvido! Não deixe de compartilhar para que mais pessoas tenham um desempenho melhor em suas edições e, não esqueça, use produtos legítimos ou opte por programas semelhantes e gratuitos. Aqui tem algumas dicas.
Um abraço.