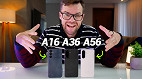O iPhone 15 Pro trouxe inovações significativas, desde sua estrutura de titânio mais leve até o poderoso processador A17 Pro. No entanto, a grande estrela do smartphone, é o modesto botão de ação, localizado acima das teclas de volume. Esta pequena peça, que substitui o botão de mudo, é a maior atualização de hardware na linha iPhone em anos. Apesar de sua simplicidade, o botão de ação oferece uma funcionalidade surpreendente.
Os melhores atalhos do botão de ação no iPhone 15 Pro

Agora acompanhe as coisas úteis que você pode fazer com o botão Ação no seu iPhone 15 Pro ou iPhone 15 Pro Max. Lembrando que:
1. Alterne o modo mudo
Você pode usar o botão de ação para silenciar chamadas e mensagens. Assim, quando estiver em uso, basta pressionar o botão de ação para silenciar chamadas e alertas recebidos. Ademais, se você pressionar o botão de ação novamente, irá permitir que o iPhone toque.
2. Ative um foco
Se você selecionar Foco no menu Configurações do botão de Ação, ele silenciará as notificações e filtrará as distrações ativando o modo Não Perturbe. Depois de aprender a configurar um modo de foco no iPhone, você também pode tocar em Não Perturbe no menu Configurações do botão Ação e selecionar outro Foco, como Pessoal e Trabalho.
3. Mude para a câmera
Talvez uma das funções mais úteis que você pode usar, é a que inicia o aplicativo Câmera. Por padrão, ele é definido para abrir a câmera traseira, mas você pode alterar isso se tocar no menu suspenso.
Escolha Selfie se preferir que a câmera frontal seja aberta, selecione Vídeo para tirar imagens em movimento ou, se preferir tirar imagens que se concentrem nitidamente no assunto e desfoquem o plano de fundo, toque em Retrato ou toque em Selfie retrato, dependendo se você deseja usar a câmera traseira ou frontal.
4. Inicie a Lanterna
É possível acender a lanterna através do Botão de Ação. A iluminação ocorre por meio do flash da parte de trás do iPhone.
5. Abra o app de gravação de voz
Além de ser uma opção brilhante para jornalistas ou estudantes, a função de Gravação de Voz é perfeita para quem quer fazer uma nota de áudio rápida. Para iniciar a gravação, basta tocar no botão vermelho, na parte superior da tela. E para encerrar a gravação, basta tocar no botão de ação.
6. Abra a Lupa
Esqueceu o seu óculos e está com dificuldade para enxergar itens pequenos? Pois bem, você pode escolher a Lupa para abrir no botão de ação do seu iPhone.
7. Acesse o app de Acessibilidade
Seu iPhone tem uma série de funções de acessibilidade e estas podem ser adicionadas ao botão de ação. Ao escolher o app de Acessibilidades, é possível selecionar um recurso para ver as opções disponíveis. E uma dessas opções, é a de ampliar a tela do iPhone.
8. Reproduza sons de fundo
Está com dificuldade de concentração? Você pode mascarar ruídos ambientais indesejados reproduzindo sons de fundo através de seus AirPods ou fones de ouvido compatíveis. Toque em Ajustes, selecione Botão de Ação e escolha Acessibilidade. Toque em Escolher um recurso para ver as opções disponíveis. Role para baixo a lista de opções de Audição e toque em Sons de fundo. Pressione o botão.
9. Use filtros de cor
Se você é daltônico ou está tendo problemas para ler um texto, é possível usar filtros de cor e tornar a tela monocromática. Para isso, toque em Ajustes, selecione o Botão de ação e escolha Acessibilidade. Toque em Escolher um recurso para ver as opções disponíveis. Role para baixo a lista de opções de Visão e toque em Filtros de Cor.
10. Ative o Controle de Voz
Se você tiver problemas para usar a tela ou se estiver simplesmente com as mãos ocupadas, é possível usar o Controle de Voz integrado da Apple. Toque em Ajustes, selecione o Botão de ação e escolha Acessibilidade. Toque em Escolher um recurso para ver as opções disponíveis. Role a lista de opções do Motor para baixo e toque em Controle de Voz.
11. Espelhe o Apple Watch
Você pode compartilhar e controlar a tela do Apple Watch a partir do iPhone, desde que os dois dispositivos estejam emparelhados. A função usa o AirPlay para transmitir o que estiver no Apple Watch para o iPhone, mas em uma forma maior. Em seguida, você pode tocar e navegar no Apple Watch usando a tela do iPhone. A opção está disponível também nos recursos de Acessibilidade.
12. Controle seus dispositivos próximos
Esse recurso foi introduzido no iOS 16, mas agora é compatível com o botão de Ação em um iPhone 15 Pro. Ele permite que você controle dispositivos Apple próximos ao iPhone - quando você pressiona o botão de Ação, ele procurará dispositivos próximos e, em seguida, permitirá que você trabalhe com eles, por exemplo, controlando a reprodução de mídia e Siri. A opção também está disponível nos recursos de Acessibilidade.
13. Ative o Acesso Guiado
O Acesso Guiado permite que você coloque restrições no uso do seu iPhone e até mesmo desative partes da tela para que elas não possam ser tocadas. Isso é útil se você emprestar seu iPhone para outras pessoas - o Acesso Guiado permitirá que você controle o que eles fazem com seu dispositivo. A opção também está disponível nos recursos de Acessibilidade.
14. Personalize as configurações de áudio
Se você gosta de fazer ajustes nos canais esquerdo e direito ao ouvir áudio, você pode acelerar o processo colocando o atalho no botão de Ação. Para isso, acesse a lista de opções no menu Acessibilidade e toque em Saldo Esquerdo/Direito. Agora, quando você tocar no botão Ação com fones de ouvido conectados, as opções para ajustar aparecerão.
15. Abra um aplicativo
Uma das melhores adições às configurações do botão Ação é a capacidade de trabalhar com Atalhos. Para fazer isso, toque em Ajustes, selecione Botão de Ação e escolha Atalhos. Toque em Escolher um atalho para ver as opções disponíveis. Ao tocar em Abrir aplicativo, basta escolher um aplicativo que deseja atribuir ao botão de Ação. Assim, sempre que você pressionar o botão Ação, esse aplicativo será aberto.
16. Defina um temporizador
Você pode colocar um temporizador como atalho no botão de Ação. Assim, se você fizer um bolo no forno, por exemplo, é possível acionar o temporizador, para não deixar o bolo queimar. Toque em Ajustes, selecione Botão de Ação e escolha Atalhos. Toque em Escolher um atalho e selecione Definir temporizador (se ele não aparecer, use a barra de pesquisa para encontrá-lo).
17. Crie uma Nota Rápida
Ao configurar o botão de ação com essa opção, uma janela de nota rápida vai aparecer sempre que você pressionar o botão. Em seguida, você precisará tocar em Concluído para salvar a nota.
Para configurá-lo, toque em Ajustes, selecione Botão de Ação e escolha Atalhos. Toque em Escolher um atalho e selecione Nova nota. Se você inserir Anotações na barra de pesquisa e tocar em Anotações nos resultados, também poderá optar por mapear Anotações Fixadas, Anotações Recentes ou Abrir Anotações para o botão Ação.
18. Digitalize um documento
Com o atalho Arquivos, você tem acesso a um scanner portátil. Em Atalhos, selecione Arquivos (ou procure Arquivos se não conseguir encontrá-lo). Depois, selecione Digitalizar documento. Quando você pressiona o botão de Ação, a câmera ficará ativa, solicitando que você pressione o obturador e tire uma imagem de um documento que pode ser salvo.
19. Veja suas listas de Lembretes
Ao vincular o botão Ação a Lembretes, você pode não apenas iniciar o aplicativo, mas escolher onde deseja ir no aplicativo. Isso significa que você pode anotar rapidamente o que deseja fazer ou ver o que resta e marcar itens da lista. Em Atalhos, toque em Escolher um atalho e selecione Lembretes (ou procure Lembretes se não conseguir encontrá-lo). Em seguida, selecione Listas Inteligentes ou Abrir Lista Inteligente de Lembretes.
Se você escolher Listas Inteligentes, ao pressionar o botão Ação, poderá escolher entre Hoje, Agendado, Tudo, Sinalizado, Concluído, Atribuído ou Abrir Aplicativo usando um menu pop-up. Se você selecionar Abrir Lista Inteligente de Lembretes, poderá escolher uma função para mapear para o botão Ação para que ele seja aberto automaticamente. Suas opções são Hoje, Agendado, Tudo, Sinalizado, Concluído ou Lista inteligente atribuída.
20. Inicie um controle remoto
Se você tem um dispositivo Apple TV e usa regularmente seu iPhone como controle remoto, pode acioná-lo por meio do botão de Ação, abrindo o aplicativo Remoto. Em Atalhos, toque em Escolher um atalho e selecione Remoto (ou procure Remoto se não conseguir encontrá-lo). Em seguida, selecione Mostrar controle remoto. Agora pressione o botão Ação para ver o controle remoto na tela.
21. Faça uma chamada via FaceTime
Precisa ligar para uma pessoa? Se você usar o atalho Telefone, pressione o botão de Ação e inicie uma chamada de áudio e vídeo. Toque em Ajustes, selecione Botão de Ação e escolha Atalhos. Toque em Escolher um atalho e selecione Telefone (ou procure Telefone se não conseguir encontrá-lo). Em seguida, selecione FaceTime Audio ou FaceTime Video. Introduza os dados de contacto da pessoa para quem pretende ligar e toque em concluído. Agora pressione o botão Ação para iniciar uma conversa.
22. Traduza conteúdos
Se você tem o Google Tradutor, poderá pressionar o botão de ação e iniciá-lo instantaneamente. Basta tocar em Ajustes, selecionar Botão de Ação e escolher Atalhos. Toque em Escolher um atalho e selecione Abrir aplicativo. Escolha Google Tradutor. O aplicativo está configurado tão bem que a tela de entrada aparecerá imediatamente quando você pressionar o botão Ação.
23. Solicite um Uber
Suponha que você pegue um Uber todos os dias do seu trabalho para casa. Você pode usar a ação Solicitar viagem da Uber, definir o local de entrega, ajustar o atalho e mapeá-lo para o botão Ação.