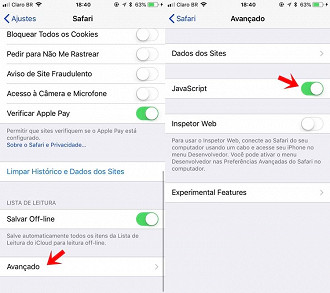O Safari é o navegador padrão no seu iPhone ou iPad, então você provavelmente o usa sempre para navegar na web. Mas você já investigou os muitos recursos e configurações disponíveis para o Safari? Se não, confira abaixo as várias funcionalidades e descubra como usar melhor esse poderoso navegador, que dispensa qualquer concorrente no seu dispositivo.
Dentre os recursos mais interessantes do Safari, estão a possibilidade de manipular várias páginas, abrir páginas em modo privado, salvar e acessar páginas marcadas, salvar uma lista de leitura para visualização off-line, alterar o mecanismo de pesquisa padrão, ativar ou desativar sugestões do mecanismo de pesquisa, preencher campos automaticamente em formulários da web e verificar sua privacidade e segurança. Veja abaixo as configurações do Safari e saiba como você pode usar e personalizar melhor o navegador da maçã.
Para começar os Abra o Safari e navegue até uma página da Web.
Abra uma nova guia
- Para visualizar todas as guias, toque no ícone com os dois quadrados para ver todas as abas abertas em uma tela.
- Toque no sinal + para abrir uma nova guia e navegar para outro site. Você pode continuar abrindo mais sites dessa maneira.
- Toque em uma aba para abrir o site.
- Toque no X para qualquer página com guias que você deseja fechar. Essas páginas desaparecem da tela.
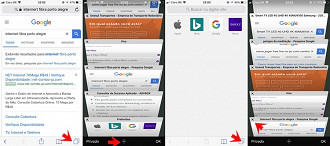
Navegação privada
- Toque nos dois quadrados novamente e selecione Privado para abrir um site no modo Navegação Privada.
- No modo Privado, o Safari não rastreará os sites que você visita, seu histórico de pesquisa ou as informações de preenchimento automático inseridas em páginas da Web.
- Para acessar o modo Privado, toque nos quadrados duplos > Privado > Concluído.
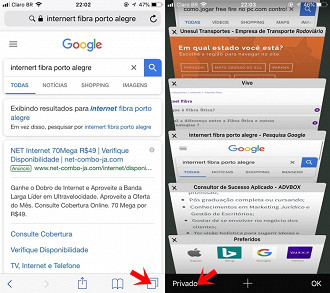
Favoritos e marcadores
- Quer marcar sua página atual? Toque no ícone Compartilhar e selecione Adicionar marcador ou Adicionar a favoritos.
- Você pode alterar o nome do marcador, se desejar. Toque em Salvar para armazená-lo.
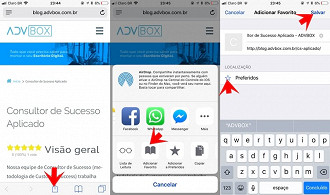
Acessar favoritos
Para ver seus favoritos, toque no ícone Marcadores e depois no ícone de livro aberto.
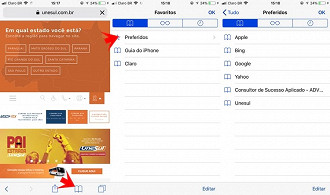
Acessar histórico no Safari
Para visualizar seu histórico no Safari, acesse sua lista de histórico no Menu Favoritos. Toque no ícone Relógio para ver as páginas que você acessou recentemente. Toque em OK para fechar o menu.
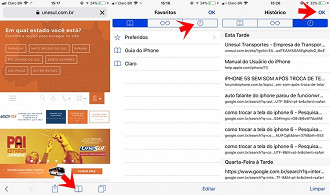
Lista de leitura off-line
Você pode salvar uma página da Web para ler quando estiver sem internet. Na página que você deseja salvar, toque no ícone Compartilhar e, em seguida, toque em Adicionar à Lista de Leitura.
Na primeira vez que você fizer isso, o Safari perguntará se você deseja salvar automaticamente os artigos da Lista de Leitura para leitura off-line. Toque no link para Salvar automaticamente.
Se você quiser que todos os itens salvos em sua Lista de leitura estejam acessíveis off-line, verifique se a opção "Salvar automaticamente off-line" está ativada.
Para acessar qualquer página em sua lista de leitura on-line ou off-line, toque no ícone Favoritos e toque no ícone Óculos. Toque na página que você deseja ler. Por padrão, a página desaparece da lista de leitura depois que você a lê. Para ver todas as páginas, inclusive as que você já leu, toque no link para Mostrar tudo na parte inferior do menu Marcadores.
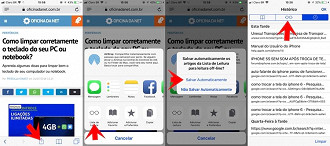
Compartilhar links
Você pode enviar ou copiar um link para a página da Web atual para outros aplicativos e serviços. Toque no ícone Compartilhar. Escolha em qual rede social você quer enviar este link, ou ainda enviar por mensagem de texto, e-mail e lembrete. Você também pode adicionar a página à sua tela inicial, imprimi-la ou transformá-la em um PDF.
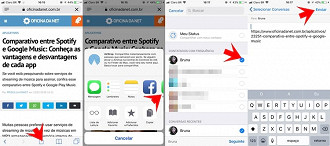
Configurações do Safari
Agora vamos ver as configurações que você pode ajustar para o Safari. Abra as Configurações e no menu Ajustes, escolha a opção Safari.
Mecanismo de pesquisa padrão
Nas configurações da Pesquisa, você pode alterar seu mecanismo de pesquisa padrão para o Google, Yahoo, Bing ou DuckDuckGo.
Mantenha as outras configurações de pesquisa ativadas, pois elas podem oferecer sugestões e outras formas de ajuda nas suas pesquisas. Toque no link "Sobre a Pesquisa e privacidade" se quiser saber mais sobre essas configurações.
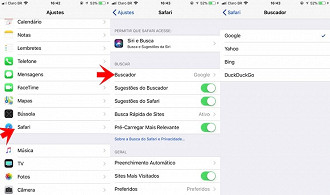
Configurações de preenchimento automático
Em Geral, toque na opção para "Autopreencher". Aqui, você pode escolher quais informações são preenchidas automaticamente nos sites. Você pode optar por permitir que suas informações de contato sejam preenchidas, mas não nomes e senhas ou detalhes do cartão de crédito.
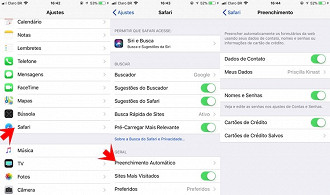
Personalize o Safari
Você pode dizer ao Safari para acompanhar os sites visitados com freqüência, permitir que seus Favoritos sejam acessados quando você executar uma pesquisa ou criar uma nova guia, abrir novas guias em segundo plano, mostrar a barra Favoritos, mostrar a barra de guias e bloquear pop-ups. ups.
Privacidade e segurança
Segue para a seção sobre Privacidade e Segurança. Você deve ativar todas as configurações aqui, exceto Bloquear todos os cookies, pois você ainda pode permitir cookies para os sites que você visita diretamente. Para saber mais sobre essas configurações, toque no link "Sobre o Safari e a privacidade".
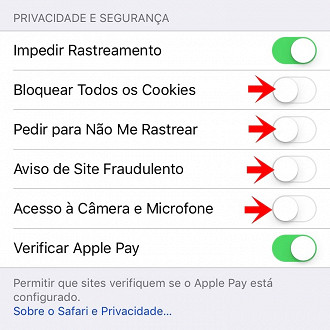
Limpar cookies e outros dados
Se você deseja limpar os cookies, a lista de histórico e outros dados armazenados no Safari, toque na configuração para "Limpar histórico e dados do site". Em seguida, toque em Limpar Tudo na caixa pop-up.
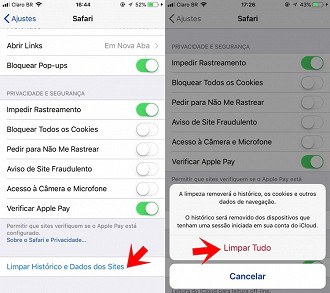
Limpar o cache
Toque em Avançado. Na tela Avançado, toque em Dados do site. Espere um minuto ou dois para que as informações apareçam. Esta tela mostra os sites para os quais o Safari armazenou cookies, histórico e outros dados. Para excluir os dados de um site específico, deslize-o para a esquerda e toque em Excluir (ou simplesmente deslize para a esquerda).
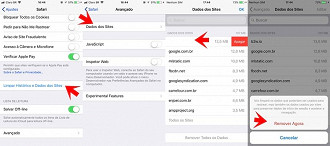
Para excluir tudo, clique em Remover Todos os Dados.
Recursos de desenvolvimento da web
Volte para a tela Avançado. Mantenha o JavaScript ativado para que você possa acessar totalmente os sites que usam o código JavaScript. Por fim, você pode deixar o Web Inspector desativado, a menos que seja necessário para o desenvolvimento da web.