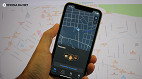Quando o touchpad do seu notebook para de funcionar, é normal entrar em pânico. Porém, não se preocupe. A probabilidade de conseguir fazer com que o seu touchpad volte a funcionar é muito grande, a partir de uma pequena correção muito simples. Diante disso, vamos orientá-lo por etapas comuns de solução de problemas para corrigir um trackpad que não está funcional. As dicas se aplicam ao Windows, Mac, Chromebook ou outro notebook.
Sendo assim, veja abaixo, dicas do que fazer se o seu touchpad/trackpad parou de funcionar.
O que fazer se o touchpad/trackpad não está funcionando?
Abaixo, veja algumas possíveis causas e soluções para o problema de touchpad travado.
É apenas o touchpad que está travando?

Essa questão pode parecer um pouco boba, porém, vale a pena verificar. Se o touchpad parar de funcionar, vale a pena conferir se o restante das peças do computador/notebook está funcionando, ou se ele também está com problemas. Nesse caso, nem o touchpad nem o teclado funcionarão.
Para testar isso no Windows, pressione a tecla Windows para abrir o Menu Iniciar e tente Ctrl + Alt + Delete para abrir a tela Gerenciamento de Tarefas.

Em um Mac, tente pressionar Command + Espaço para abrir o Spotlight, que é uma maneira fácil de usar o teclado e ver se o computador está respondendo.

Se este comando não apresentar nenhum resultado, dê ao seu computador alguns minutos para processar o que está fazendo. Depois, se ele ainda estiver travado, você precisará pressionar e segurar o botão liga/desliga físico para desligá-lo.
Por vezes, a depender das condições do notebook, ou dos programas que você está usando, pode ocorrer uma sobrecarga no sistema. Isso pode acontecer com o uso simultâneo de vários programas pesados, por exemplo.
Verifique a tecla do touchpad do teclado
Uma das causas mais comuns de um touchpad de notebook não funcionar é que você acidentalmente o desativou com uma combinação de teclas. A maioria dos notebooks tem uma tecla Fn que combina com as teclas de função F1, F2 e outras para executar operações especiais.
A maioria deles, como alterar o brilho ou desabilitar a funcionalidade sem fio, é útil. No entanto, em muitos notebooks, uma dessas combinações de teclas desativará o touchpad. Como isso é fácil de tocar na tecla por engano, você pode pensar que seu touchpad está quebrado se você alternar isso sem perceber.
A chave exata depende do modelo do seu notebook (isso será diferente entre Asus, HP, Lenovo e outros modelos). Porém, geralmente tem um ícone quadrado com aparência de trackpad, às vezes com um X ao lado. Alguns teclados mostram uma luz nesta tecla para que você saiba que o touchpad do mouse está desligado.
Remova todos os mouses externos para ativar o touchpad

Outra etapa de solução de problemas simples, mas importante, para um touchpad de notebook que não está funcionando, é tentar desconectar todos os mouses USB que você conectou ao seu notebook. Você também deve desconectar todos os mouses Bluetooth em uso.
A razão disso é que alguns notebooks (além do Windows e macOS) têm um recurso que desabilita automaticamente o touchpad quando você conecta um mouse externo. Pode ser por isso que seu touchpad parou de funcionar. Para obter melhores resultados ao testar isso, desligue o sistema, desconecte todos os dispositivos e acessórios não essenciais conectados, e inicialize novamente.
Se você reiniciar e o touchpad funcionar novamente, você encontrou o problema. A depender do computador, você poderá ajustar essa configuração para manter o trackpad ativo mesmo com um mouse conectado (veja abaixo mais sobre isso).
Revise as configurações do touchpad
Se nada deu certo até agora, você deve revisar as configurações do mouse dentro do Windows. No Windows 10, acesse Configurações > Dispositivos > Touchpad. Já no Windows 11, acesse Configurações > Bluetooth e dispositivos > Touchpad. Em ambos os casos, certifique-se que o controle deslizante do Touchpad está ativado.
Há também uma caixa abaixo chamada Deixar o touchpad ativado quando um mouse estiver conectado. Ative esta opção se pretender que o touchpad permaneça ativo o tempo todo.
Por outro lado, se você quiser olhar as configurações do TrackPad do seu macbook, acesse: no canto superior direito, toque na Maça da Apple > Ajustes do sistema > Trackpad.
Verifique se há atualização do sistema pendente
Outra dica que pode parecer óbvia, mas que pode resolver o problema, é essa: veja se há atualizações do sistema pendentes. Por vezes, a desatualização pode impedir o funcionamento correto do sistema operacional, firmware, e drivers.
No macbook, acesse a Maça da Apple > Ajustes do sistema > Atualização de Software. Já no Windows, toque no botão Iniciar e vá para o Configurações > Update & Security > Windows Update.
Problema de hardware
Em suma, as etapas acima devem corrigir a maioria dos problemas do trackpad/touchpad. No entanto, há uma chance de que ele ainda não esteja funcionando. Nesse caso, você provavelmente tem um problema de hardware.
Por exemplo: um cabo pode estar danificado, ou o touchpad pode ter se desgastado. Nesses casos, você deve levar seu computador a uma oficina de reparos e obter uma opinião profissional - ou apenas começar a usar um mouse externo.
O que fazer se o touchpad/trackpad parou de funcionar?
É apenas o touchpad que está travando? Verifique a tecla do touchpad do teclado Remova todos os mouses externos para ativar o touchpad Revise as configurações do touchpad Verifique se há atualização do sistema pendente Problema de hardware