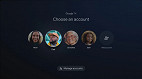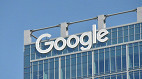Aprender a usar o Google Meet é fundamental. É dito isso, pois a ferramenta de videoconferência do Google é muito usada para as situações pessoais e profissionais, em especial quando você trabalha nas modalidades home office ou híbrido.
O Meet se destaca por conta da sua praticidade. Ou seja, qualquer usuário que tiver uma conta do Google, pode criar chamadas gratuitamente, e em pouco tempo. No plano de graça, você pode criar ligações individuais com até 24 horas de duração. Ou ainda, é possível fazer reuniões em grupo com até 100 participantes, e 60 minutos de duração.
Entretanto, de forma a não ter problemas na sua reunião, vale a pena conhecer as funções do Google Meet, tais como criar uma sala, convidar pessoas e ajustar a câmera. Essas são algumas demandas importantes, que podem fazer a diferença nas suas videoconferências. Sendo assim, veja a seguir, como usar o Google Meet no seu dia a dia.
Como instalar o Google Meet?
No computador, você não precisa instalar o Google Meet. É dito isso, pois é possível acessar a ferramenta através do navegador, em meet.google.com. O serviço conta ainda com a integração a outros produtos do Google, como o Gmail e o Documentos, o que proporciona atalhos à reunião.
O Google Meet tem ainda, um aplicativo para celulares (Android | iOS). Nesse caso, é preciso fazer o download na sua loja de apps, e entrar com a sua conta do Google para ter acesso às funções.
Como criar reunião no Google Meet?
Em suma, você pode criar uma reunião no Google Meet pelo seu computador ou celular. Abaixo, confira o passo a passo:
- Abra o Google Meet;
- Feito isso, selecione "Nova reunião";
- Em seguida, escolha se você quer criar um link para acessar depois, iniciar a chamada imediatamente ou ainda, programar uma reunião no Google Agenda;
- Depois de começar a reunião, o Meet libera o link compartilhável para convidar pessoas.
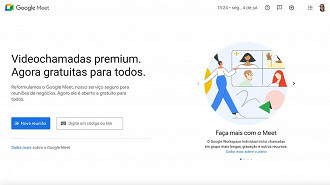
Como entrar em uma reunião no Google Meet?
Há duas formas de ingressar em uma reunião no Google Meet: através de um código, ou por meio de um link. Com o código, é necessário abrir a página inicial do Google Meet, e inserir os dados para entrar. Com o link, basta somente clicar no mesmo, para acessar a sala de espera.
Antes de ingressar em uma chamada do Google Meet, uma tela exibe uma miniatura da sua imagem, título da ligação e pessoas presentes. Faça uso desse espaço para ver se não tem nenhum problema com o seu áudio ou vídeo, antes de entrar na reunião.
Como convidar para o Google Meet?
Depois de criar a sua sala, você pode inserir pessoas por convite no e-mail ou a partir de um link compartilhável. Gerar o link é uma boa e rápida opção, pois possibilita enviar o mesmo conteúdo para os grupos de pessoas. Porém, cada participante que usa a URL, precisa de permissão do administrador para entrar na sala.
Como usar o Google Meet no celular?
Em geral, a interface do Google Meet para celulares se parece com a versão para navegadores. Na tela inicial, você pode criar um entrar em uma reunião. Depois desse acesso, ficam disponíveis, os comandos para ativar ou desativar o áudio e o vídeo do seu aparelho.
O aplicativo também tem recursos principais da ferramenta durante as videoconferências. Você pode compartilhar a própria tela, levantar a mão para falar, mandar mensagens de texto, bem como ativar legendas instantâneas.
Como melhorar a qualidade da imagem no Google Meet?
Não é necessário ter uma câmera em alta resolução para participar das reuniões do Google Meet. O software dele tem um recurso que ajusta o brilho e melhora a qualidade da imagem nos ambientes com pouca iluminação. Além disso, nas configurações de áudio e vídeo, existe uma opção que muda a resolução da imagem.
Como compartilhar uma apresentação no Google Meet?
Por fim, compartilhar a tela é um recurso muito útil para as suas apresentações pelo Google Meet. A ferramenta possibilita exibir a sua aba do Chrome, uma janela do computador ou uma integração direta com o Slides do Google, para exibir seus arquivos.
Para isso, é necessário usar o ícone de compartilhamento de tela para escolher entre as opções. O recurso está disponível no navegador e no app para celulares.
Como instalar o Google Meet?
No computador, você não precisa instalar o Google Meet. É dito isso, pois é possível acessar a ferramenta através do navegador, em meet.google.com. O Google Meet tem ainda, um aplicativo para celulares (Android | iOS).
Como criar reunião no Google Meet?
Abra o Google Meet; Feito isso, selecione “Nova reunião”; Em seguida, escolha se você quer criar um link para acessar depois, iniciar a chamada imediatamente ou ainda, programar uma reunião no Google Agenda; Depois de começar a reunião, o Meet libera o link compartilhável para convidar pessoas.
Como entrar em uma reunião no Google Meet?
Há duas formas de ingressar em uma reunião no Google Meet: através de um código, ou por meio de um link. Com o código, é necessário abrir a página inicial do Google Meet, e inserir os dados para entrar. Com o link, basta somente clicar no mesmo, para acessar a sala de espera.
Como convidar para o Google Meet?
Depois de criar a sua sala, você pode inserir pessoas por convite no e-mail ou a partir de um link compartilhável. Gerar o link é uma boa e rápida opção, pois possibilita enviar o mesmo conteúdo para os grupos de pessoas. Porém, cada participante que usa a URL, precisa de permissão do administrador para entrar na sala.
Como melhorar a qualidade da imagem no Google Meet?
Não é necessário ter uma câmera em alta resolução para participar das reuniões do Google Meet. O software dele tem um recurso que ajusta o brilho e melhora a qualidade da imagem nos ambientes com pouca iluminação. Além disso, nas configurações de áudio e vídeo, existe uma opção que muda a resolução da imagem.