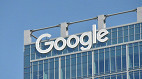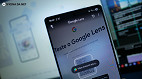O Google Docs (Documentos) é versátil e permite que se baixe em vários formatos, além de estar presente tanto no desktop quanto em dispositivos mobile (celulares e tablets). É possível fazer o download em diversas extensões como, por exemplo, em DOCX (Microsoft Word) e PDF, facilitando o compartilhamento de arquivos de acordo com a necessidade do momento.
Entretanto, no caso de um iPhone ou iPad há um porém. Neste caso, o usuário só poderá obter arquivos para visualização offline dentro do aplicativo Google Docs ao invés de baixá-los. Já no Android, não há essa barreira e você pode fazer o download do arquivo, caso queira.
Baixando um documento no Google Docs no computador
Para realizar baixar um documento do Google Docs no computador, siga o passo a passo abaixo.
Passo 01: Abra o navegador (Exemplo: Chrome, Firefox, Edge, Opera) e realize o login em sua conta Google, caso não tenha feito, através, por exemplo, do Gmail.
Passo 02: Em cima no canto direito da página, clique no quadrado formado de pequenos pontos.
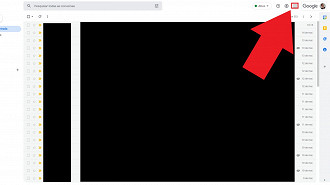
Passo 03: Selecione o símbolo da "página azul" onde está escrito "Documentos".
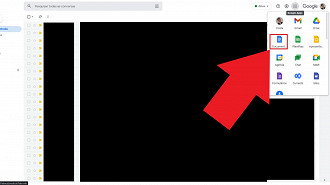
Passo 04: Clique no arquivo desejado para abrir e baixar.
Passo 05: Com o documento aberto, em cima do lado esquerdo da página, selecione "Arquivo", passe a seta do mouse em cima de "fazer download" e clique no formato de arquivo que pretende utilizar
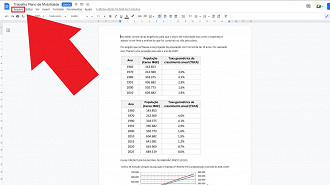
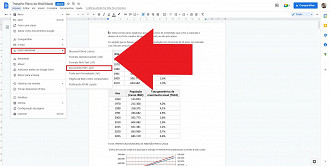
Passo 06: Uma janela para salvar o arquivo será aberta. Escolha o local onde deseja que o documento fique e selecione o botão "salvar".
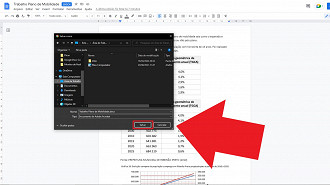
Faça o download de múltiplos documentos de uma vez só
É possível fazer o download de vários arquivos do Google Docs (ou extensão de outro programa do Google), porém você não poderá selecionar na hora o formato em que o documento ficará ao ser baixado, a não ser que você abra o arquivo individual e siga o processo acima. Confira abaixo.
Passo 01: Abra o navegador (Exemplo: Chrome, Firefox, Edge, Opera) e realize o login em sua conta Google, caso não tenha feito, através, por exemplo, do Gmail.
Passo 02: Em cima no canto direito da página, clique no quadrado formado de pequenos pontos.
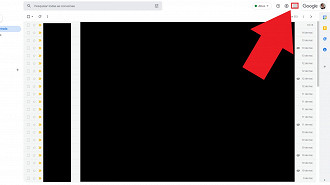
Passo 03: Selecione o símbolo colorido de "triângulo" onde está escrito "Drive".
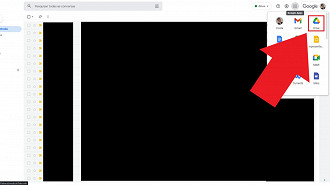
Passo 04: No Google Drive, selecione a pasta onde estão os arquivos que deseja fazer o download.
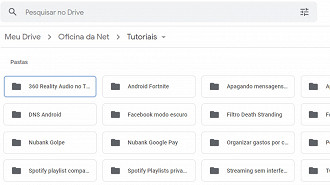
Passo 05: Aperte e segure a tecla "ctrl" e clique nos arquivos que quer baixar.
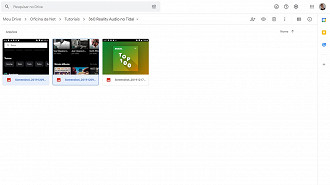
Passo 06: Com o "ctlr" apertado, clique com o botão direito do mouse em qualquer um dos arquivos e selecione "fazer download".
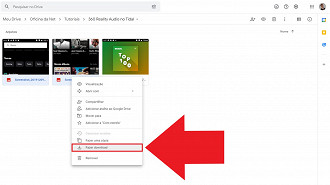
Passo 07: O processo de compactação e download irá iniciar. Aguarde até que a janela para escolher o local para salvar os arquivos compactados apareça. Feito isso, clique em salvar.
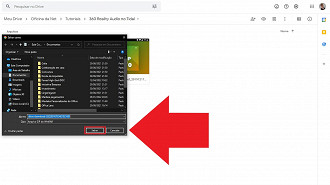
Baixando um documento no Google Docs no Android
Todo celular Android já vem com o aplicativo "Documentos" (Docs) instalado. Ao abri-lo, o aplicativo irá utilizar sua conta Google que você conectou no celular para utilizar a Play Store (loja de apps). Os arquivos exibidos estão todos armazenados no Google Drive e basta seguir o passo a passo para baixá-los em diversos formatos em seu telefone.
Passo 01: Abra o app "Documentos" e selecione o documento que deseja realizar o download (baixar).
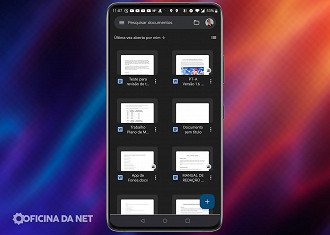
Passo 02: Selecione os três pontos verticais em cima no canto direito. Uma barra lateral irá abrir.
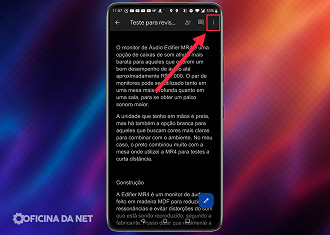
Passo 03: Localize a opção "Compartilhar e exportar" e selecione.
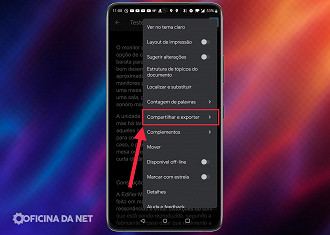
Passo 04: Selecione "Salvar como".
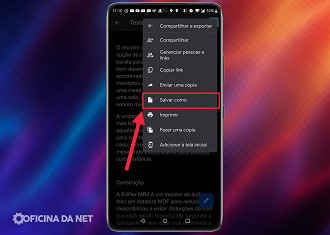
Passo 05: Escolha o formato em que deseja salvar o documento e selecione "ok".
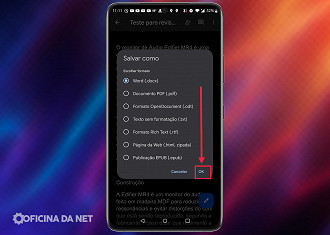
Pronto. Você salvou o documento em seu celular para acessar a hora que quiser a partir de aplicativos que possuam acesso ao formato em que ele foi salvo. Para encontrar o arquivo, basta acessar o "Gerenciador de arquivos" do seu celular.
Como utilizar um arquivo do Google Docs offline no iPhone e iPad
Infelizmente, no caso do iPhone ou iPad não é possível realizar o download de arquivos do Google Docs como fazemos no computador ou Android. Entretanto, é possível fazer com que o acesso dele seja offline (sem conectar à internet). Para isso, siga o passo a passo abaixo.
Passo 01: Abra o app "Documentos" e selecione o documento que deseja realizar o download (baixar).
Passo 02: Selecione os três pontos horizontais em cima no canto direito. Uma barra lateral irá abrir.
Passo 03: Localize "Disponível offline" e selecione a chave para ativar.
É possível salvar um arquivo no Google Docs em diferentes formatos?
Sim, o usuário pode salvar um documento, por exemplo, em PDF, DOCX (Microsoft Word), TXT, entre outros formatos.