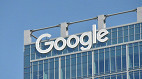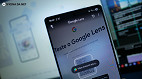O Google Docs (Documentos) oferece duas formas de averiguar edições em um documento: o "histórico de versões" e o modo "Sugestões". Através do modo "Sugestões", é possível ver quais alterações foram feitas antes que elas se tornem permanentes. Veja abaixo como usá-lo.
Caso você não saiba, para efeito de comparações entre funcionalidades, o "histórico de versões" pode ser acessado clicando em "A última edição foi feita há X minutos/horas/dias". Este botão está localizado no topo da tela ao lado de "Ajuda" que está paralela a outras opções como "Complementos", "Ferramentas", "Formatar" etc.
Como ativar o modo "Sugestões"
Normalmente, quando você abre um novo documento no Google Docs, o modo padrão selecionado é o "Edição". Neste modo, todas as alterações feitas serão permanentes e irão ficar registradas no "histórico de versões". Para evitar que alterações feitas no texto se tornem permanentes e impeçam de você voltar atrás na edição feita após o fechamento da janela do navegador (Chrome, Firefox, Edge, Opera, Safari), o modo "Sugestões" é a melhor alternativa. Para ativá-lo, siga o passo a passo abaixo.
Passo 01: Em cima no canto direito, logo abaixo do botão azul "compartilhar", clique em "Edição" e selecione "Sugestões".
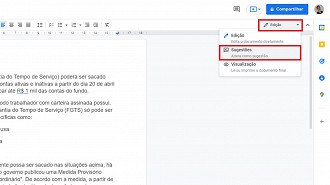
Passo 02: Teste agora o modo "Sugestões" apagando algum trecho do texto e escrevendo algo novo no lugar.
Note que a palavra ou trecho que foi substituído ficará riscado e aparecerá uma janela informando o horário e dia em que a edição foi feita. Além disso, haverá uma descrição do que foi alterado, as opções de aceitar ou recusar a edição (símbolo de visto e "X") e uma caixa de texto para adicionar comentários a respeito da alteração, podendo marcar pessoas que possuem acesso ao documento.
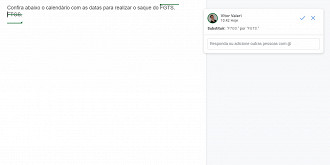
Convide outras pessoas para sugerir edições em seu texto
Caso você queira que outras pessoas olhem seu texto e coloquem sugestões do que pode ser mudado, é possível adicioná-las e selecionar a permissão para que elas possam realizar comentários sobre determinados trechos ou palavras no texto. É importante lembrar que somente o autor original do texto poderá enviar convites e permitir que o documento seja acessado desta forma. Siga o passo a passo abaixo para autorizar as sugestões de alteração.
Passo 01: Selecione em cima no canto direito a opção "Arquivo", que está ao lado de "Editar", "Ver", "Inserir", "Formatar", etc.
Passo 02: Clique em "Compartilhar".
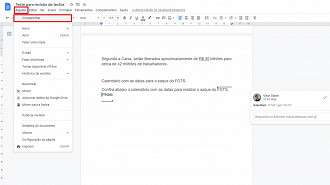
Passo 03: Irá surgir uma janela no centro da tela. Digite na caixa de texto o nome da pessoa ou e-mail que você deseja para permitir a sugestão de edições.
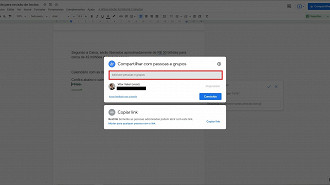
Passo 04: Clique em "Editor" e selecione a opção "Comentarista".
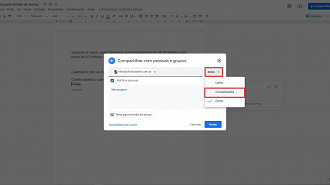
Passo 05: Selecione o botão azul "Enviar".
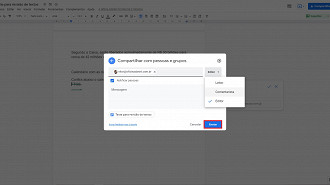
Aceite ou recuse sugestões de alteração no texto
Conforme já foi dito no início do texto, o modo "Sugestões" permite que cada alteração fique "congelada" até que o dono do documento aceite ou não a edição realizada. Com isso, é possível ter um controle maior das modificações que você mesmo faz no texto ou revisar o que foi sugerido pelos convidados que foram adicionados como "Comentaristas" no documento.
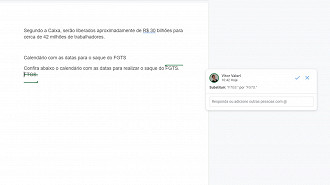
O que você achou deste tutorial? Gostou? Comente abaixo e compartilhe conosco a sua opinião!
Como evitar que edições no Google Docs fiquem permanentes?
Ative o modo "Sugestões" no Google Docs (Documentos).