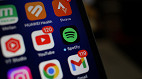O Amazon Music conta com algumas predefinições que podem prejudicar a qualidade de som oferecida pelo serviço de streaming. O motivo para estas configurações padrão é devido ao objetivo de economizar a bateria e o consumo de dados da internet em dispositivos mobile, como celulares e tablets. Pensando nisso, colocamos aqui 5 configurações você para obter a melhor qualidade no seu Amazon Music.
4 configurações para fazer agora no Amazon Music

1 - Alterar a qualidade do streaming
Para garantir que a qualidade de transmissão das músicas será a melhor possível no Amazon Music, é necessário fazer uma alteração nas configurações. Normalmente o aplicativo, após instalado, vem com a opção "melhor qualidade" selecionada, mas isso faz com que a resolução do arquivo mude dependendo da qualidade da conexão com a internet. Devido a isso, o melhor é selecionar "HD/Ultra HD", então confira abaixo o passo a passo para realizar esta alteração.
Como alterar a qualidade do streaming do Amazon Music para computador (desktop)
Tempo necessário: 3 minutos
Em cima no canto direito, clique na imagem do perfil.
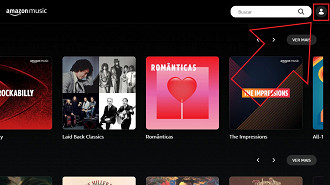
Selecione a opção "Configurações".
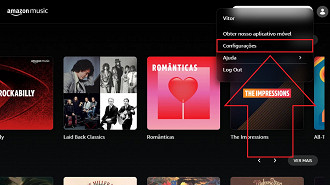
Na seção "Reprodução", clique em "Qualidade de áudio".
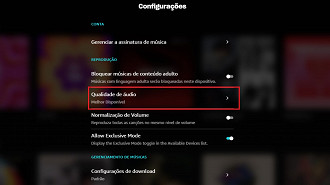
Selecione a opção "HD/Ultra HD".
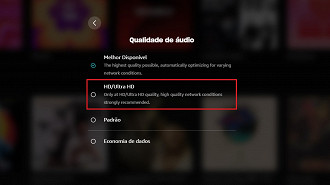
Como alterar a qualidade do streaming do Amazon Music para celular
Tempo necessário: 3 minutos
Em cima no canto direito, selecione o símbolo de engrenagem.
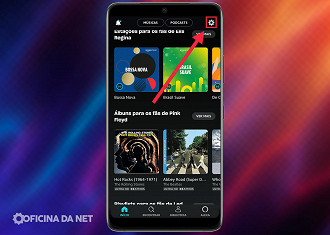
Toque em "Configurações".
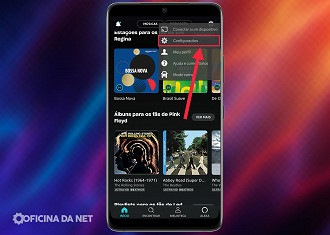
Selecione a opção "Qualidade de streaming".
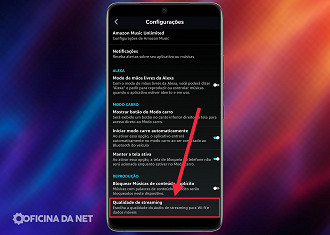
Toque em "Ultra/HD" tanto para "Wi-fi" quanto para "Dados móveis".
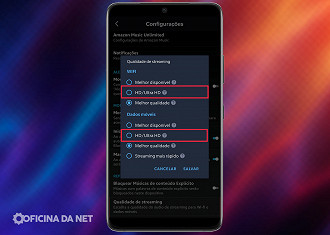
2 - Mudar a qualidade do áudio dos Downloads
Quando fazermos o download de músicas, pode ser por duas razões: não há sinal de internet para onde você vai ou o sinal é instável, causando falhas na reprodução. Como geralmente as músicas são baixadas em uma rede Wi-Fi estável, o ideal é alterar a qualidade do áudio dos arquivos para a máxima possível. Siga o passo a passo abaixo para fazer esta mudança.
Como mudar a qualidade de áudio dos downloads do Amazon Music para computador (desktop)
Tempo necessário: 3 minutos
Em cima no canto direito, clique na imagem do perfil.
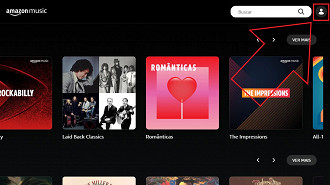
Selecione a opção "Configurações".
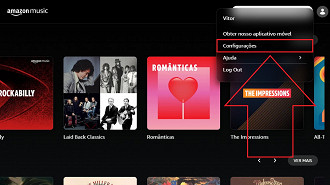
Na seção "Gerenciamento de músicas", clique em "Configurações de download".
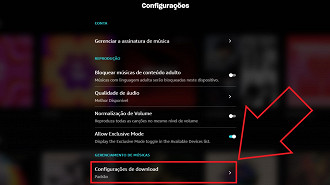
Selecione "Melhor disponível (HD/Ultra HD)".
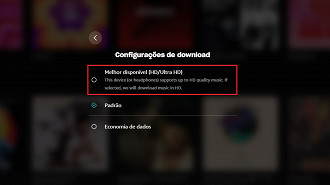
Como mudar a qualidade de áudio dos downloads do Amazon Music para celular
Tempo necessário: 3 minutos
Em cima no canto direito, selecione o símbolo de engrenagem.
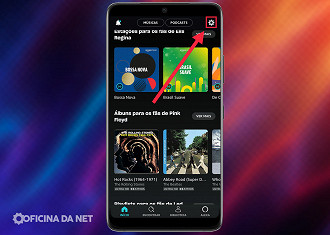
Toque em "Configurações".
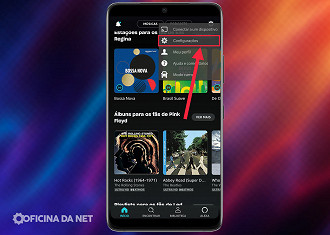
Selecione "Configurações de download".
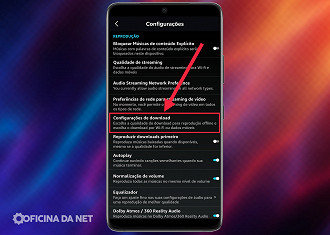
Toque em "Melhor disponível (HD/Ultra HD)".
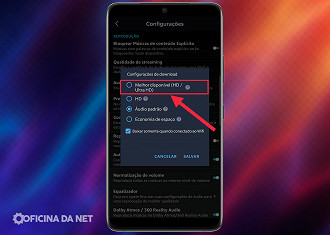
3 - Desabilitar o recurso normalização de volume
O recurso "normalização de volume" é baseado no RePlayGain, que consiste em analisar todas as faixas que serão reproduzidas e fazer com que apresentem um volume idêntico durante a reprodução. Essa proposta foi criada por David Robinson no ano de 2001. A função "normalizar volume" serve para que o usuário não precise ficar alterando o volume do seu dispositivo toda hora que trocar de faixa de música em uma playlist ou no caso de uma Single (música única que não pertence a nenhum álbum). Entretanto, essa ferramenta acaba causando uma alteração na maneira como a pessoa percebe o som, podendo gerar psicoacusticamente um desequilíbrio tonal (quantidade desigual de graves, médios e agudos).
Para evitar alterações na reprodução dos sons nas faixas, o ideal é desabilitar a função de "normalização de volume". Confira abaixo como fazer isso.
Como desabilitar o recurso de normalização de volume do Amazon Music para computador (desktop)
Tempo necessário: 3 minutos
Em cima no canto direito, clique na imagem do perfil.
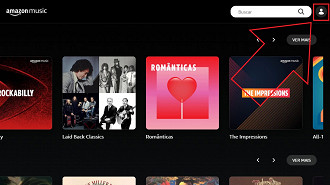
Selecione a opção "Configurações".
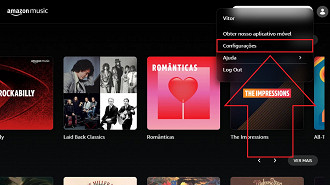
Na seção " Reprodução", clique em "Normalização de volume".
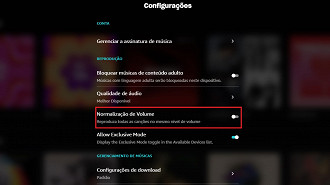
Como desabilitar o recurso de normalização de volume do Amazon Music para celular
Tempo necessário: 3 minutos
Em cima no canto direito, selecione o símbolo de engrenagem.
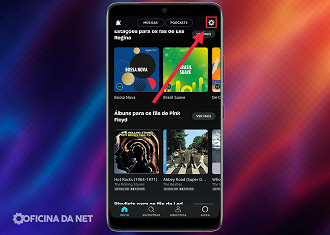
Toque em "Configurações".
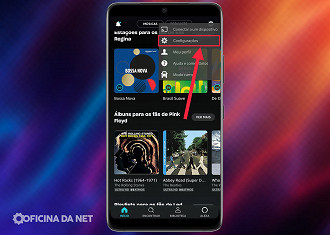
Role para baixo e selecione a opção "Normalização de volume".
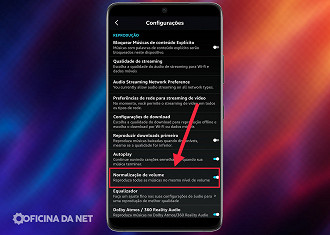
4 - Ativar o modo exclusivo
O modo exclusivo só pode ser utilizado na versão para desktop (computador) do Amazon Music. Esse recurso serve para que nenhum outro programa no PC interfira na transmissão do áudio, fazendo com que somente o som da música seja tocado pelo fone de ouvido ou caixas de som. Descubra como ativar esta funcionalidade através do passo a passo a seguir.
Como ativar o modo exclusivo do Amazon Music para computador (desktop)
Tempo necessário: 3 minutos
Em cima no canto direito, clique na imagem do perfil.
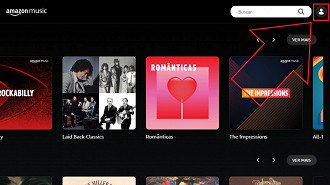
Selecione a opção "Configurações".
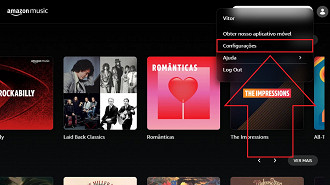
Na seção "Reprodução", clique em "Allow Exclusive Mode".
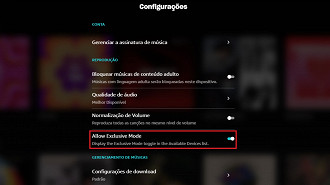
O que achou deste tutorial? Comente abaixo e compartilhe conosco a sua opinião!