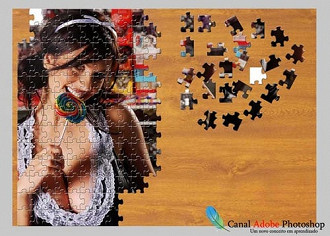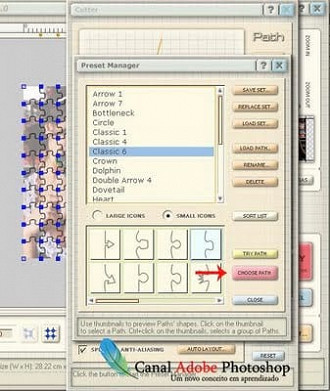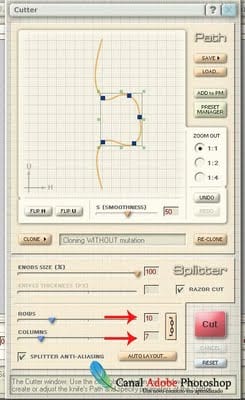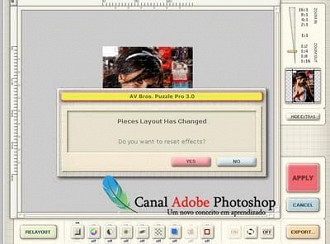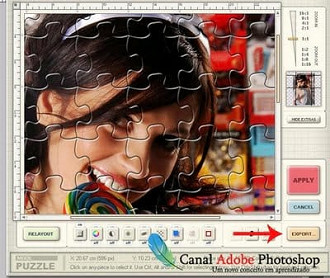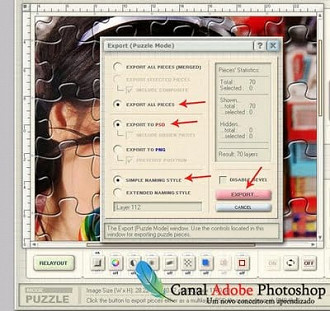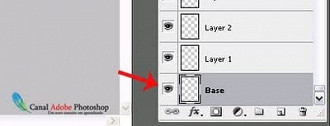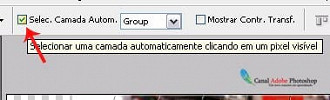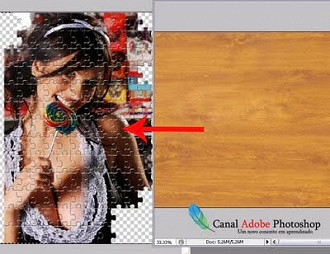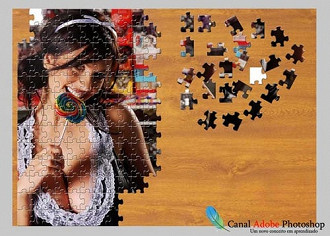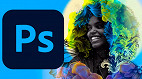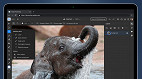Preview do resultado:
Hoje você irá aprender a criar uma montagem muito bacana usando o plugin Plugin Av Bros. Puzzle pro. Antes de mais nada, acesse este link e faça o download do Av Bros. Puzzle Pro. Lembrando que o download é de uma versão de testes. Depois de efetuar o download, instale e ele automaticamente ficará disponível no seu Photoshop.
Vamos aos trabalhos:
1 - Com a imagem aberta, vá em: Filtro/ Av Bros. / Av Bros. Puzzle Pro ... Na janelinha que abrir, clique no botão Preset Manager. Escolha um dos Presets disponíveis ( no nosso exemplo, escolhi Classic 6 ) e em seguida clique em Choose Path.
2 - Na janela Cutter você irá escolher a quantidade de Colunas e Fileiras do seu quebra cabeça. Em Rows ( Fileiras ) escolha a quantidade que você achar melhor. No exemplo, escolhi 10. Faça o mesmo em Columns ( colunas ). No exemplo, escolhi 7. Em seguida, clique em CUT.
3 - Surgirá uma tela perguntando se você deseja resetar os efeitos. ( Do you want to reset effects? ). Clique em YES.
4 - O que precisamos agora é fazer com que o seu quebra cabeças fique editável no Photoshop. Para isso, vamos exportá-lo para o formato PSD. Clique em Export
5 - Na janela Export, marque as opções Export All Pieces - Export To PSD - Simple Naming Style. Em seguida, clique em Export... Escolha o local onde você vai salvar seu quebra cabeças em PSD e clique em Salvar.
Agora que você já salvou o PSD, pode fechar a janela do Av Bros e também fechar a imagem inicial que é mostrada no Photoshop.
6 - Vamos iniciar a montagem. Vá em Arquivo/Abrir e abra o arquivo PSD que você acabou de salvar. Observe que o arquivo está dividido em várias camadas. Cada camada é uma peça do seu quebra cabeça. Na paleta de camadas, crie uma nova camada transparente, nomeie como Base e posicione de forma que ela fique abaixo de todas, como mostrado na imagem abaixo.
7 - Com a camada base selecionada, vá em: Imagem/Tamanho da Tela de Pintura ( CTRL ALT C ). Desmarque a opção Relativo e em seguida, duplique o valor da Largura. No exemplo, alterei de 800 para 1600 px. Clique em OK
Agora, vamos mover algumas peças para dar mais realismo a nossa montagem. Selecione a ferramenta Mover ( V ) e configure para que ela selecione a camada automaticamente.
Clique em qualquer peça e arraste para a área vazia da imagem. Repita o processo em quantas peças você quiser.
Dica: Pressione CTRL T e gire algumas peças para a montagem ficar ainda melhor.
Pressione CTRL SHIFT E para mesclar todas as camadas. Sua imagem ficará assim:
8 - Agora, vamos colocar uma imagem de fundo no nosso quebra cabeça. Salve esta imagem de madeira e em seguida abra no Photoshop. Depois, arraste para o documento do quebra cabeça. Posicione a camada do quebra cabeça de forma que ela fique acima da camada da madeira.
Pressione CTRL SHIFT E para mesclar as camadas e em seguida salve seu trabalho indo em: Arquivo/Salvar como... Resultado Final:
Outro resultado: