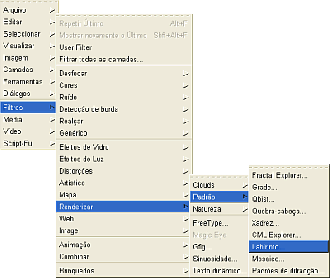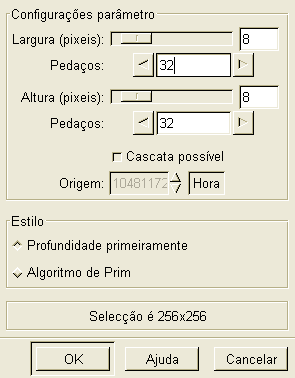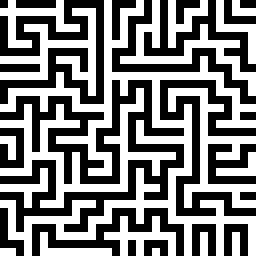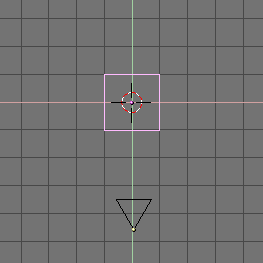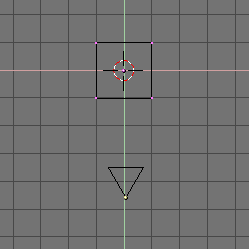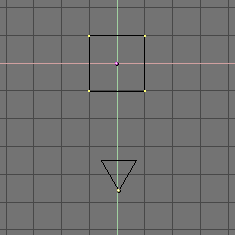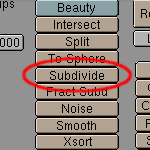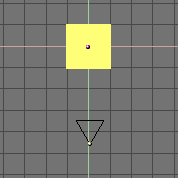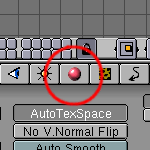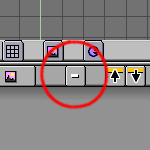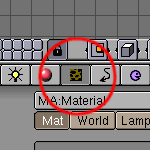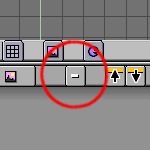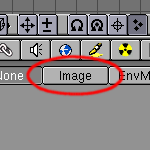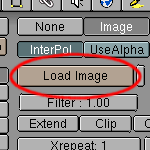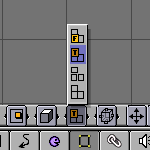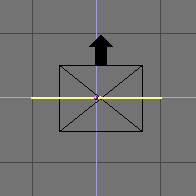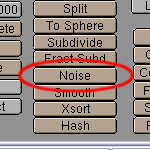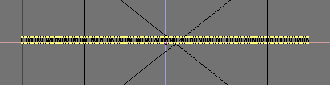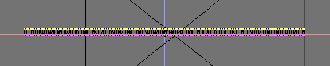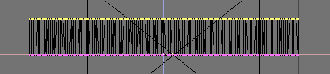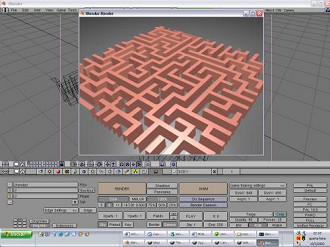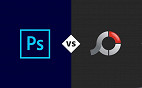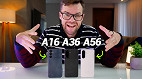1 - Crie uma nova imagem no Gimp. Utilize o tamanho padrão (256x256).
2 - Use o filtro: filtros=>renderizar=>padrão=>labirinto
Utilize as configurações abaixo:
- Note que foi alterada a largura de 5 para 8. Isso para evitar distoções no labirinto.
- Note também que a opção "Cascata possível" foi marcada. Significa que as laterais do labirinto serão cascateáveis.
- O resultado será um labirinto como o mostrado abaixo. Salve-o como labirinto.jpg
3 - No Blender, selecione o plano criado como padrão.
4 - Clique no botão

5 - Pressione a tecla "A" para selecionar todos os vértices do plano.
6 - Clique no botão

7 - Clique no botão "Subdivide" sete vezes. Sete vezes é o número máximo que o Blender aceitou nos meus testes.
8 - Agora você deve adicionar o mapa(labirinto) ao plano.
- Clique no botão indicado ou pressione F5.
- Clique no botão indicado e em seguida, clique em "Add New".
9 - Agora você deve adicionar um material ao plano.
- Clique no botão indicado ou pressione F6.
- Clique em "Add New".
- Clique no botão image.
- Clique no botão "Load Image" e carregue a imagem labirinto.jpg.
10 - Mude o ponto de visão para uma visão lateral.
11 - Clique no botão

- Com todos os vértices selecionados, clique no botão "Noise" apenas uma vez.
- Você notará que alguns vértices ficam mais acima.
11 - Pressione a tecla "B" e selecione apenas os vértices superiores.
12 - Pressione a tecla "G" e movimente os vétices selecionados para cima.
13 - A modelagem esta pronta. Agora você deve iluminar e texturizar como achar melhor.
- Para criar labirintos maiores, duplique e vá adicionando as cópias as laterais. Dificilmente nota-se que o labirinto inicial foi duplicado.
Autor: Gilberto G. Junqueira