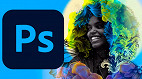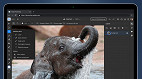Você com certeza já deve ter ouvido falar nelas, mas nunca soube o que são ou para que servem? Fique tranquilo.
Apesar de serem muito práticas e facilitarem muito vários processos de edição de imagem, as máscaras são um tanto desconhecidas de grande parte dos usuários do Photoshop. Por isso, antes de qualquer outra coisa, precisamos explicar quais são as situações ideais para usá-las. Assim ficará mais fácil identificar o porquê de usar máscaras em vez de atuar diretamente na imagem.
Não é difícil encontrar imagens que ficariam bem em montagens ou então quando é preciso esconder ou exibir apenas uma área desta figura. Por isso, em vez de fazer as alterações direto na imagem, muita gente prefere usar máscaras. Este recurso funciona como se fosse uma película que é colocada sobre a sua imagem e permite que você visualize como ela vai ficar se você decidir aplicar a mascara à figura.
Assim, quando for necessário recortar algumas áreas da imagem ou fazer seleções minuciosas, as máscaras são meios que podem ser muito bem recomendados. Portanto, se você quer ver como estas máscaras funcionam, abra o seu Photoshop para descobrir como elas são úteis e facilitam o cotidiano de quem depende de montagens e seleções. Se você está começando agora no mundo do Photoshop, este tutorial é ideal para você. Afinal, aqui iremos tratar de pontos que para alguns usuários já pode m ser bastante claros, mas para quem está no início pode ser um pouco trabalhoso.
Uma vez que você já tenha aberto o seu editor de imagens da Adobe, escolha qualquer foto e abra-a. Repare na janela de Camadas no canto inferior esquerdo da sua tela. Na barra inferior dela existe uma série de ícones. Clique no terceiro botão da esquerda para a direita e observe o que mudou. Uma máscara foi adicionada a sua camada. Ela estará vinculada a esta parte da sua imagem a não ser que você clique no ícone das correntes para desvinculá-las.
Agora que a sua máscara já está criada, é hora de decidir o que você quer fazer com ela. Neste primeiro exemplo vamos mostrar como remover partes de uma imagem utilizando a máscara e os seus pincéis (brushes). Selecione a camada que tem a máscara inserida e clique no botão da ferramenta Pincel (Brush). Se preferir, use a tecla "B" como atalho.
Sempre que a cor branca estiver selecionada, nada mudará na sua máscara. Entretanto, se você tiver selecionado a cor preta, as áreas em que você fizer alguns traços irão ser removidas da imagem. Este é um dos meios de se recortar uma imagem sem usar ferramentas de seleção ou métodos de extração. Observe o exemplo abaixo:
Outra maneira de utilizar as máscaras é fazê-las colaborar nas seleções de áreas da figura. É bastante fácil operar desta maneira. Primeiro, certifique-se de que a máscara está ativa na camada em que você escolheu. Em seguida, escolha uma das ferramentas de seleção do Photoshop como a Varinha Mágica, Ferramenta de Seleção Retangular, Circular, Laço ou qualquer outra que você domine bem. Para efeitos de exemplo, usaremos a Seleção Circular.
Em seguida, pressione "Q" no seu teclado. Repare que toda a área em volta do círculo ficou vermelha. Agora, utilize a ferramenta Pincel (Brush) para adicionar ou remover partes da seleção assim como fez anteriormente, porém, agora não estamos eliminando as áreas e sim incluindo ou excluindo-as de uma seleção. Lembre-se de que se a cor do pincel for preta, você irá remover a região e, se for branca, a região será incluída. Quando terminar de montar a área de seleção, tecle "Q" novamente e decida o que fazer com o que acabou de ser selecionado.
É imprescindível lembrar de manter a máscara selecionada enquanto se está fazendo alterações nesta "película". Do contrário, você irá alterar a figura. Para fazer isto, clique no quadrado branco que representa a máscara ao lado da miniatura da imagem original da camada.
Existem diversas aplicações para as Máscaras. Algumas delas são indispensáveis para a aplicação de alguns filtros do programa. Entretanto, este tipo de uso do recurso é indicado para usuários mais experientes do Adobe Photoshop. Primeiro é necessário explorar bem as propriedades iniciais das máscaras para depois aventurar-se a outras utilizações.
Muito bem, agora que vocês já sabem o que são e para que servem as máscaras do Adobe Photoshop, já podem começar a fazer suas alterações sem comprometer diretamente a imagem original. Você conhece alguma outra aplicação de máscaras do Photoshop?
Fonte: TecMundo