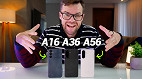O iCloud Drive permite armazenar arquivos e fotos no seu dispositivo Apple e acessá-los a partir de qualquer lugar. Em suma, você pode acessá-los em outros dispositivos Apple, bem como em outros dispositivos com sistemas operacionais que não sejam da Apple, como Android e Windows.
No entanto, se você excluir um arquivo no iCloud Drive, será que é possível recuperá-lo? Você pode, e abaixo, mostraremos diferentes maneiras de restaurar arquivos que você excluiu do iCloud Drive no iPhone, iPad, iPod Touch, Mac e outros dispositivos que não sejam da Apple.
Como recuperar arquivos excluídos no seu iPhone ou iPad?

Ao excluir arquivos no iCloud Drive, você tem 30 dias para restaurá-los antes que eles sejam excluídos permanentemente. Se estiver usando um iPhone, iPad, Mac ou qualquer dispositivo que não seja da Apple, é possível restaurar ficheiros apagados do iCloud Drive usando as instruções abaixo.
Caso você ainda não tenha excluído, de forma permanente, os arquivos que deseja recuperar, siga os passos abaixo:
- Abra o aplicativo Arquivos no seu dispositivo;
- Em seguida, toque em Procurar no canto inferior direito;
- Logo após, enquanto estiver na guia Procurar, selecione Excluídos recentemente em Locais. Na página Eliminados recentemente, verá todos os arquivos eliminados recentemente do armazenamento local e do iCloud Drive. Os ficheiros e pastas eliminados do iCloud Drive têm uma etiqueta do iCloud Drive por baixo deles;
- Pressione e segure um arquivo ou pasta que você deseja restaurar e selecione Recuperar no menu pop-up;
- Se você precisar recuperar vários arquivos simultaneamente, comece tocando no menu de três pontos no canto superior direito e toque em Selecionar no menu pop-up. Depois, toque em Recuperar tudo na parte inferior, para restaurar todos os arquivos. Ou ainda, toque nos arquivos específicos que você deseja restaurar e Recuperar na parte inferior.
Como recuperar arquivos excluídos no seu Mac?
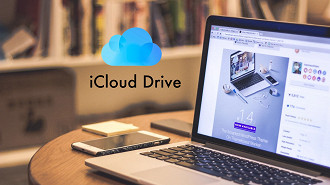
Se você excluir arquivos do iCloud Drive em um Mac, não há nenhuma pasta Excluída Recentemente que você possa acessar o app Arquivos, como no iPhone ou iPad. Apesar disso, você ainda pode recuperar arquivos no macOS, restaurando-os a partir do app Lixeira.
Como recuperar arquivos apagados do iCloud Drive da Lixeira
No macOS, todos os arquivos eliminados são colocados no Lixo, independente do local onde se encontrem, a partir do iCloud Drive, ou do disco rígido local. Abaixo, veja estes passos para recuperar ficheiros apagados do iCloud Drive do Lixo:
- Clique no ícone Lixeira no lado direito do Dock para abrir o aplicativo. Isso exibirá uma janela do Finder com todo o conteúdo da sua Lixeira;
- Para restaurar um arquivo ou pasta específica, clique com a tecla Control pressionada nele e selecione Colocar de volta no menu pop-up.
O limite de recuperação de 30 dias para arquivos excluídos do iCloud Drive também se aplica ao Mac. No entanto, os itens excluídos do armazenamento local no Mac não são excluídos automaticamente após 30 dias, a menos que você altere suas preferências ativando Remover itens da Lixeira após 30 dias nas Configurações do Finder.
Porém, independente da sua preferência no Finder, os ficheiros apagados do iCloud Drive são removidos automaticamente do seu Lixo após 30 dias. Ao contrário do iPhone e iPad, você não pode dizer quais arquivos são excluídos do iCloud Drive e quais são do seu disco local.
Portanto, você precisa saber o nome do arquivo para encontrá-lo rapidamente dentro da Lixeira, especialmente se você tiver muitos arquivos excluídos. Por isso, recomendamos o uso de iCloud.com se você quiser ver apenas os arquivos excluídos do iCloud Drive.
Como recuperar arquivos excluídos via iCloud para Web?
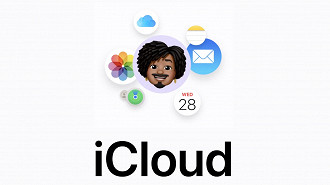
Se você não tiver acesso a um dispositivo Apple, poderá recuperar arquivos excluídos do iCloud Drive usando a funcionalidade de acesso apenas à Web do iCloud. Veja como:
- Acesse iCloud.com e inicie sessão com o seu ID Apple;
- Em seguida, selecione o botão Menu no canto superior direito. No pop-up, escolha Drive para abrir o iCloud Drive;
- Para ver os arquivos excluídos recentemente, selecione Excluídos recentemente na barra lateral esquerda;
- Toque em Recuperar Tudo para restaurar todos os arquivos ou selecione apenas os arquivos ou pastas que deseja restaurar tocando neles e selecionando Recuperar.
Se você estiver acessando o site em dispositivos móveis, siga estas etapas:
- Acesse iCloud.com e inicie sessão na sua conta;
- Selecione o botão Menu no canto superior direito e selecione Ativar em Aplicativos;
- Logo após, toque em Recentes no canto superior esquerdo e selecione Excluídos recentemente no menu pop-up;
- Em seguida, toque em Selecionar no canto superior direito;
- Toque em Recuperar Tudo para restaurar todos os arquivos ou selecione apenas os arquivos ou pastas que deseja restaurar tocando neles e selecionando Recuperar.
Como recuperar arquivos excluídos no seu iPhone ou iPad?
Abra o aplicativo Arquivos no seu dispositivo; Toque em Procurar no canto inferior direito; Enquanto estiver na guia Procurar, selecione Excluídos recentemente em Locais. Na página Eliminados recentemente, selecione os arquivos que deseja restaurar.