Com o iPhone, você pode compartilhar fotos entre amigos, familiares e colegas com apenas alguns toques. E o melhor: você não precisa de um software de terceiros. No entanto, compartilhar muitas fotos é muito diferente de compartilhar algumas fotos.
Em geral, se você precisa fazer isso, saiba que é possível transferir fotos de um iPhone para outro. E mais: o processo é muito simples, e fácil de fazer, independente da quantidade de fotos. Neste guia, mostraremos como transferir fotos do seu iPhone para outro iPhone ou do seu iPhone antigo para o novo.
O processo é praticamente idêntico do iOS 14 ao iOS 16. Sendo assim, esse tuto deve abranger praticamente todos os iPhones ativos hoje. Ele também funciona para compartilhar fotos com um iPad. Abaixo, veja 3 formas diferentes de fazer a transferência.
Como transferir fotos entre iPhones?

Abaixo, confira 3 formas diferentes de transferir fotos de um iPhone para outro:
1. Via AirDrop
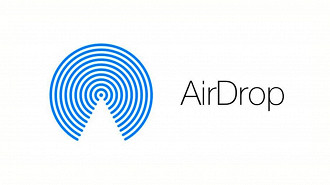
O AirDrop da Apple é uma forma elegante de enviar ou receber fotos para pessoas que estão próximas, e é super fácil de usar. Acesse a Central de Controle deslizando para cima a partir da parte inferior da tela (para iPhones com TouchID, como o iPhone SE) ou para baixo a partir do canto direito do seu aparelho (para iPhone X ou posterior).
- Ative o Wi-Fi e o Bluetooth em ambos os telefones e desative o Acesso pessoal;
- Em seguida, mantenha pressionada a placa de rede (canto superior esquerdo) na Central de Controle até que ela se expanda;
- Depois, toque em Controle AirDrop para habilitá-la, se ainda não estiver;
- Selecione Somente contatos ou Todos;
- Abra o aplicativo Fotos, selecione as fotos desejadas e toque no ícone Compartilhar;
- Depois, você verá o ícone do AirDrop como uma das várias opções de compartilhamento. Selecione-o;
- O painel resultante mostra os iPhones, outros dispositivos ou pessoas próximas que têm o AirDrop ativado. Encontre o telefone ou o ID de contato dessa pessoa e selecione-o;
- A partir disso, uma tela pop-up de download será exibida;
- Por fim, essa pessoa pode ser solicitada a aceitar ou recusar o download. Toque em Aceitar e a foto será adicionada ao aplicativo Fotos.
2. Via iCloud
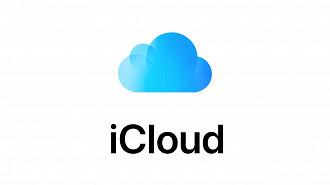
Se você já tinha um iPhone e comprou um novo, saiba que é possível transferir as suas fotos de um para outro. Uma forma simples disso, é fazer o backup do seu iPhone. E em seguida, restaurar o backup durante a configuração do seu novo telefone. Existem várias maneiras de conseguir isso, mas a mais fácil é com o iCloud da Apple.
Usar o iCloud para transferir suas fotos é o método mais simples. Mas lembre-se: o iCloud só disponibiliza 5 GB de armazenamento.
- Acesse Ajustes e selecione seu nome na parte superior;
- Logo após, toque em iCloud > Fotografias e certifique-se de que a opção Sincronizar este iPhone está ativada;
- Inicie a sessão com o mesmo ID Apple no seu novo iPhone e repita o processo: Definições > [O seu nome] > iCloud > Fotografias e ative Sincronizar este iPhone;
- Selecione Otimizar o armazenamento do iPhone ou Baixar e manter os originais. A primeira opção economiza espaço de armazenamento.
3. Via Finder do macOS
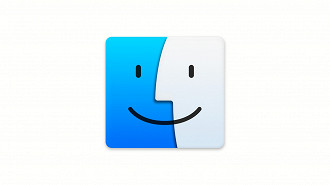
Você pode transferir todas as suas fotos e outros dados com uma simples restauração de backup. Se tiver um Mac com macOS Catalina ou mais recente, você pode partilhar fotografias do seu smartphone antigo para o Mac. Em seguida, é possível carregá-las para o novo smartphone, através do Finder em um computador Mac.
- Ligue o iPhone antigo ao Mac ou MacBook através do cabo;
- Abra o Finder clicando duas vezes no ícone Disco rígido e selecione seu dispositivo no menu à esquerda em Locais;
- Em Cópias de segurança, selecione Cópia de segurança de todos os dados do iPhone para este Mac;
- Depois, selecione Fazer cópia de segurança agora;
- Quando terminar, desconecte o iPhone antigo e conecte o novo iPhone;
- Por fim, escolha Restaurar backup.
Como transferir fotos entre iPhones?
Abaixo, confira 3 formas diferentes de transferir fotos de um iPhone para outro: AirDrop, Finder e via iCloud.






