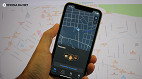Comprou um iPad ou iPhone novo? Em suma, o processo de configurar ele é muito fácil. Por isso, vamos te mostrar aqui, como você pode escolher as opções certas, criar um ID Apple, fazer seu e-mail funcionar, instalar aplicativos essenciais e muito mais.
Não há necessidade de um notebook ou PC, pois você pode usar um iPad e iPhone sem um. A única coisa que você precisará é de um roteador sem fio para que você possa se conectar à Internet e ativar seu novo dispositivo.
Você também precisará inserir um cartão SIM funcional se for um iPhone. Uma ferramenta para remover a bandeja está incluída na caixa, mas um clipe de papel ou alfinete geralmente também faz a bandeja se abrir. Alguns iPads têm uma bandeja SIM para dados móveis, mas você não precisa de um SIM para configurar e usar um iPad.
Como configurar um novo iPhone ou iPad

Abaixo, veja como configurar um novo aparelho da Apple.
- 1. Ligue o novo iPhone e escolha um idioma
- 2. Escolha a sua região
- 3. Conecte-se ao Wi-Fi e insira o chip SIM
- 4. Habilite Serviços de Localização
- 5. Restaure a partir de backup ou configure como um novo iPhone
- 6. Crie ou inicie uma sessão no seu ID Apple
- 7. Concorde com os Termos e Condições
- 8. Ative o uso do iCloud
- 9. Selecione números/e-mails para iMessage e FaceTime
- 10. Ative o iCloud Drive
- 11. Crie uma senha e configure o Touch/Face ID
- 12. Ative o uso da Siri
- 13. Introdução ao novo iPhone ou iPad
- 14. Instale aplicativos no iPhone e iPad
1. Ligue o novo iPhone e escolha um idioma
Mantenha pressionado o botão liga/desliga por alguns segundos até ver o logotipo da Apple aparecer na tela e solte-o. Em seguida, você verá uma mensagem Olá. Deslize para a direita e escolha o seu idioma.
2. Escolha a sua região
Logo após, selecione a sua região, ou seja, o país em que mora. Essa informação é importante, pois influencia no formato de hora e data, moeda, layout do teclado e muito mais.
3. Conecte-se ao Wi-Fi e insira o chip SIM
É hora de se conectar a uma rede sem fio, e o iPhone ou iPad procurará redes próximas: escolha a sua na lista. Normalmente, é o que está no topo da lista, pois terá o sinal mais forte.
Introduza a senha da sua rede Wi-Fi e, uma vez ligado, o seu iPhone ou iPad será ativado contactando os servidores da Apple. Um iPhone também solicitará que você insira um chip SIM válido para o processo de ativação.
4. Habilite Serviços de Localização
Escolha se quer ou não, habilitar os serviços de localização. É melhor habilitá-los à medida que muitos aplicativos usam sua localização, e geralmente é útil. Você pode escolher mais tarde em Ajustes, quais aplicativos têm permissão para usar sua localização.
5. Restaure a partir de backup ou configure como um novo iPhone
Feito as etapas acima, você será questionado se quer configurar o dispositivo como um novo iPhone ou iPad, ou se deseja restaurar um backup existente. Se você estiver atualizando de um iPhone ou iPad antigo, geralmente é melhor restaurar o backup mais recente.
Esta cópia de segurança pode ser armazenada online no iCloud, no seu portátil, ou PC no iTunes. Observe que você só pode restaurar um iPhone a partir de um backup do iPhone e um iPad a partir de um backup do iPad.
Se for o seu primeiro iPhone ou iPad, escolha Configurar como um novo iPhone ou iPad. Se você estiver mudando de um telefone Android para o iPhone, há um aplicativo útil que você pode baixar da Google Play Store chamado Migrar para iOS. Isso ajudará você a transferir tudo (ou pelo menos a maioria das coisas) do seu telefone antigo para o seu iPhone.
6. Crie ou inicie uma sessão no seu ID Apple
Se já tiver uma conta Apple, inicie sessão com o seu endereço de e-mail e senha. Caso contrário, toque em Criar uma conta gratuita. Se preferir, você pode pular essa etapa, mas isso significará que você não pode usar muitos dos recursos do iPad ou iPhone, bem como não poderá instalar nenhum app extra.
7. Concorde com os Termos e Condições
Concorde com os Termos e Condições (você não pode usar seu dispositivo se não o fizer) e verá uma mensagem dizendo que ele agora está pronto para uso.
8. Ative o uso do iCloud
Toque em Usar o iCloud. Você pode optar por não fazê-lo, mas perderá muitos recursos úteis. Toque no link Sobre o iCloud para saber mais sobre o que ele pode fazer por você. Um dos recursos mais importantes é a capacidade de localizar seu iPhone ou iPad se ele for perdido ou roubado: o Find My iPad (ou iPhone). Ele é ativado automaticamente quando você toca em Usar o iCloud.
9. Selecione números/e-mails para iMessage e FaceTime
Supondo que você use o iCloud, também será perguntado quais endereços e números você gostaria que as pessoas pudessem enviar mensagens via iMessage. Você pode marcar ou desmarcar endereços de e-mail e números de telefone na lista.
O iMessage é o aplicativo de mensagens da Apple que permite enviar mensagens (incluindo mensagens de texto), fotos e vídeos para outros usuários do iMessage. Para evitar confusão, é melhor usar apenas um endereço de e-mail para o iMessage e o FaceTime.
10. Ative o iCloud Drive
Confirme a ativação do iCloud Drive. Dessa forma, você pode armazenar documentos online, e compartilhar em todos os seus dispositivos Apple. Se você tiver apenas um iPhone, iPad ou Mac mais recente (ou um computador Windows), poderá ativá-lo com segurança.
11. Crie uma senha e configure o Touch/Face ID
Você será solicitado a criar uma senha. Não pule isso, porque isso significa que os outros não poderão acessar o seu iPhone ou iPad se você perdê-lo ou deixá-lo por aí. Os iPads e iPhones mais recentes pedirão que você crie uma senha de seis dígitos.
A depender do modelo de iPhone ou iPad que você tem, o sistema pode pedir para registrar uma impressão digital via Touch ID para que você possa desbloquear seu dispositivo. Ou ainda, se for um iPhone ou iPad Pro recente, ele digitalizará seu rosto no Face ID.
12. Ative o uso da Siri
Escolha se deseja ou não usar a Siri. Siri é o assistente digital da Apple que permite ditar mensagens, definir alarmes, iniciar aplicativos, realizar pesquisas na web e muito mais. Vale a pena usar a Siri.
13. Introdução ao novo iPhone ou iPad
Decida se deseja enviar relatórios de erros e outras análises para desenvolvedores da Apple e de terceiros. Depois, toque em Introdução para começar a usar o seu novo iPhone ou iPad.
14. Instale aplicativos no iPhone e iPad
Para instalar novos aplicativos, toque no ícone da App Store e navegue pelos aplicativos. Para instalar um, basta tocar em Instalar. Quando estiver pronto, o botão mudará para Abrir.
Como configurar um novo iPhone ou iPad?
Ligue o iPhone e escolha um idioma e região; Conecte-se ao Wi-Fi e insira o chip; Habilite Serviços de Localização; Restaure a partir de backup ou configure como novo iPhone; Crie ou inicie uma sessão no seu ID Apple; Concorde com os Termos; Ative o uso do iCloud; Selecione números/e-mails para iMessage e FaceTime e ative o iCloud Drive.