Para quem precisa ou gosta de usar muitos aplicativos ao mesmo tempo, o recurso de multitarefa nos iPad e iPhone é muito útil. Ou seja, para não precisar alternar entre os aplicativos o tempo inteiro, você pode aprender a dividir a tela do aparelho. E assim, você tem mais praticidade nas tarefas do dia a dia.
Em geral, o tamanho da tela do iPad dá liberdade ao usuário para aproveitar os apps em comparação ao iPhone. Inclusive, permite ao usuário, usar 2 apps ao mesmo tempo, sem perder fluidez e praticidade do sistema.
A funcionalidade de dividir a tela é muito conhecida por usuários do Mac e do iPad que usam o recurso nativo Split View: basta abrir o multitarefa do dispositivo e arrastar um app em outro para dividir a tela instantaneamente (desde que o app seja compatível).
Enquanto isso, o iPhone não tem essa funcionalidade de forma nativa. Entretanto, há um app na App Store, que realiza essa função. O Split Screen View (iOS | iPadOS) é uma opção muito viável aos usuários que precisam dividir a tela do iPhone.
Sendo assim, confira abaixo, como dividir a tela no iPhone e no iPad.
Como dividir a tela no iPhone?

O Split Screen View funciona como um tipo de navegador duplicado na tela iPhone. Ou seja, você pode visitar 2 sites e interagir com eles de forma simultânea. Como muitos apps contam com versões web, você pode, por exemplo, usar o WhatsApp e o YouTube na mesma tela.
Em geral, a interface do app é muito intuitiva e opera muito bem. É possível navegar e trocar informações entre as telas. Também é possível usar o modo horizontal. Embora não seja possível usar dois apps, a sensação é de dividir a tela do iPhone.
De modo geral, se você tem usa o celular de forma mais básica, o Split Screen View é útil. O app é gratuito, mas também tem uma versão PRO, que tem uma navegação privada, senha para uso, bloqueio de propagandas e várias abas para cada tela.
Como dividir a tela do iPad?
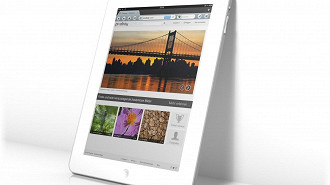
No iPad, você tem acesso ao recurso Multitarefa. E além de mostrar os apps abertos recentemente, ele também conta com o recurso de divisor de tela, que se divide em duas opções: o modo Slide Over e Split View.
Em suma, as duas opções possuem a mesma função: abrir um app em conjunto com outro que já está aberto na tela, entretanto de formas diferentes:
- Slide Over: exibe um app flutuando na tela com outro aberto;
- Slipt View: divide o espaço do display entre 2 apps.
Abaixo, veja como usar as duas ferramentas.
Como abrir um aplicativo com Slide Over
- Abra um aplicativo no iPad;
- Em seguida, deslize o dedo debaixo para cima para exibir o Dock;
- Toque e segure um app do Dock. Feito isso, arraste para a tela.
Existem algumas coisas que você precisa saber após abrir um app pelo Slide Over. São elas:
- Se você desejar mover o app no Slide Over, é necessário pressionar o ícone de traço (—) para esquerda ou para a direita da tela.
- Se você quiser ocultar um app aberto no Slide Over, é preciso pressionar o ícone de traço (—) e mover o app para fora da tela, pela lado esquerdo ou direito.
- E se quiser exibi-lo novamente, é necessário deslizar o dedo no canto da tela para o centro.
- Por fim, se você desejar fechar um app no Slide Over, é necessário deslizar a barra inferior para cima e pressione no centro da tela para exibir outros aplicativos nesse modo. Feito isso, deslize para cima o app que você quer encerrar.
Como usar dois apps simultaneamente com Split View
Se você quiser usar dois apps ao mesmo tempo, no iPad, siga o passo a passo acima. Feito isso, no Dock, pressione o segundo app que você quer abrir, e arraste o mesmo para um dos cantos da tela.
Após dividir a tela com dois aplicativos, confira a seguir, alguns detalhes importantes que você pode fazer ao Split View:
- Se você quiser distribuir o espaço de tela, arraste o divisor de app para os lados;
- Se você desejar alterar do Split View para o Slide Over, deslize o app de cima para baixo;
- Por fim, se você quiser encerrar o Split View, arraste o divisor até o extremo da tela.
Como desativar os recursos de Multitarefa?
Caso você não use o recurso, e sem querer ative o mesmo às vezes, saiba que é possível desativar o mesmo. Para isso, siga o passo a passo abaixo:
- Abra o app Ajustes;
- Em seguida, toque em Tela de Início e Dock;
- Logo após, toque em Multitarefa;
- Desative a opção Permitir Vários Apps.
Como dividir a tela no iPhone?
O Split Screen View funciona como um tipo de navegador duplicado na tela iPhone. Ou seja, você pode visitar 2 sites e interagir com eles de forma simultânea. Como muitos apps contam com versões web, você pode, por exemplo, usar o WhatsApp e o YouTube na mesma tela.
Como dividir a tela do iPad?
No iPad, você tem acesso ao recurso Multitarefa. E além de mostrar os apps abertos recentemente, ele também conta com o recurso de divisor de tela, que se divide em duas opções: o modo Slide Over e Split View. - Slide Over: exibe um app flutuando na tela com outro aberto; - Slipt View: divide o espaço do display entre 2 apps.






