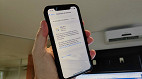Embora você já possa ter aberto PDFs ou visto imagens com ele, o aplicativo Pré-Visualização da Apple é capaz de muito mais. Em suma, é uma ferramenta muito útil para diversas tarefas comuns de edição, bem como de exportação de imagens.
E assim, os usuários de Mac com necessidades básicas de edição de imagens que separam um tempo, podem aprender a usar o Pré-Visualização, bem como compreender tudo que esse app é capaz de fazer. E acredite: alguns até deixam de investir em outros apps de edição de imagens, após conhecer da Apple.
Por conta disso, confira abaixo, tudo que esse aplicativo é capaz de fazer, bem como quais as funções que ele possui. Certamente, você vai se surpreender. Veja abaixo.
Quando surgiu o app Pré-Visualização?
Em suma, esse software é mais antigo do que o OS dentro dos Macs de hoje. A visualização integrava o sistema operacional NeXTSTEP que se tornou a base do atual macOS. A Apple começou a criar diversas ferramentas de edição úteis dentro do Pré-Visualização, quando criou o Mac OS X Leopard, em 2007.
Quais formatos de imagem o app suporta?
A visualização é compatível com uma variedade de formatos de imagem:
- PDF;
- JPEG (E JPEG-2000);
- TIFF;
- PNG;
- OpenEXR.
Além disso, ele também exporta itens em outros formatos de imagem. Para isso, basta tocar em Opção quando você exportar uma imagem. Em seguida, é necessário escolher o tipo de imagem para ver quais são esses formatos.
Quais são as diferentes ferramentas na pré-visualização?
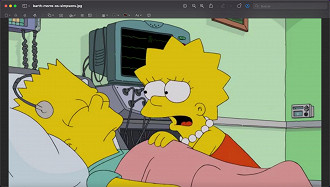
Ao abrir uma imagem ou PDF na Visualização, você verá diversos ícones que preenchem a barra de aplicativos. Da esquerda para a direita, o conjunto padrão possui:
- Controles de barra lateral: Eles permitem que você use e navegue na barra lateral, o que pode ser útil se você estiver trabalhando com um um PDF de várias páginas, por exemplo.
- Ícones de ampliação: Dois ícones de lupa possibilitam que você amplie e saia da imagem.
- Botão compartilhar: Isso permite compartilhar a imagem atual de várias maneiras.
- Destacar: Este menu suspenso fica ativo quando você abre um PDF com uma barra de entrada de texto. Seu principal uso é inserir uma assinatura em documentos PDF.
- Girar: Toque nisso para girar uma imagem.
- Barra de ferramentas de marcação: Essa opção abre uma gama de ferramentas que você pode usar para editar e exportar as suas imagens.
- Procurar: Isso permite que você pesquise um texto em um PDF.
Quais são as diferentes ferramentas de marcação na pré-visualização?
O app possui duas barras de ferramentas diferentes, uma para trabalhar e editar PDFs, e a outra para imagens. Você encontrará ferramentas para texto, criação de formas, anotações, ajustes de cor e muito mais. Abaixo, confiras as ferramentas que existem neste app:
-
- Seleção de texto: Ao trabalhar com um PDF, uma ferramenta de seleção de texto fica na extrema esquerda. Esta ferramenta não está disponível quando se trabalha com imagens.
- Ferramenta de Seleção: Permite selecionar um item usando uma ferramenta Retangular ou elíptica. Ele também possui ferramentas de seleção laço. Ao trabalhar com um PDF, isso se torna uma ferramenta de seleção retangular.
- Seleção: Para alguns tipos de imagem, você pode usar esta ferramenta para selecionar automaticamente o plano de fundo ou outros objetos dentro de uma imagem. Basta clicar na área que deseja selecionar e arrastar seu cursor. Quanto mais você arrastar o cursor, mais da imagem será destacada em vermelho para mostrar que você a selecionou. Pressione excluir para tornar esta parte da imagem transparente ou toque em Comando+C para copiar sua seleção, tornando-a disponível na Área de Transferência.
- Ferramentas de forma: Você pode adicionar retângulos, estrelas e outras formas. Há também uma ferramenta de lupa que você pode usar para ampliar uma área da sua imagem, basta arrastar a alça verde para diminuir ou a alça azul para aumentar a ampliação.
- Texto: Toque nesta caixa, para inserir texto e arraste o texto para onde deseja que ele esteja. Você pode editar fonte, tamanho e cor usando a ferramenta Estilo de texto à direita deste nível da barra de ferramentas.
- Sinal: Esta ferramenta permite que você assine documentos, se possível, no documento que você está usando.
- Nota ou ajuste a cor: Ao trabalhar com PDFs uma ferramenta que permite adicionar notas a documentos aparece aqui. Se trabalhar com imagens, a ferramenta Ajustar cores estará disponível nesta posição. O ajuste a cor inclui controles deslizantes de ajuste para exposição, contraste, destaques, sombras, saturação, temperatura da cor, tonalidade, sépia e nitidez.
- Linha: Altere as espessuras de linha aplicadas usando as ferramentas do app.
- Cores de borda: Altere a cor de qualquer borda de forma que você possa ter aplicado usando esta ferramenta.
- Alterar cores: Altere a cor de qualquer conteúdo de forma usando esta ferramenta.
- Fonte: Aqui você pode alterar fontes, tamanho, cor da fonte, layout de texto e aplicar em negrito, itálico ou sublinhado.