O seu MacBook ou iMac está lento, ou então você tem um problema que você não consegue resolver de jeito nenhum? Ou ainda você quer vender o seu Mac sem deixar seus dados pessoais nele, aqui está o tutorial de como redefinir um MacBook ou iMac de fábrica, e deixar ele completamente zerado.
Abaixo, explicamos como redefinir de fábrica o seu MacBook ou iMac. Mas avisamos de antemão que antes de fazer isso, você deve fazer um backup dos seus dados. Assim, você pode recuperar tudo o que tem nele e usar nele de pois de zerado ou no seu próximo computador.
Como fazer backup do macOS
Há duas formas de salvar um backup do seu MacBook ou iMac, que é na nuvem ou em uma unidade externa, como um pendrive ou HD externo. Desde fotos de família insubstituíveis até a apresentação em que você está trabalhando, todos estes arquivos podem ser salvos com um backup do macOS.
Mas não se preocupe, pois fazer o backup do seu Mac é muito simples, você só precisa configurá-lo uma vez para ter todos os seus arquivos seguros e salvos.
Importante: Aqui está um resumo das principais maneiras de fazer backup do seu macOS. Porém, existem outras maneiras. Para conferir estes tutoriais de forma mais detalhada e com imagens, leia meu post com 6 maneiras de fazer backup no macOS e garantir a segurança dos arquivos.
Como fazer backup do macOS usando o Utilitário de Disco
- Conecte o pendrive ao seu Mac.
- No Finder, vá em Aplicativos > Utilitários e inicie o Utilitário de Disco.
- Selecione o disco rígido que deseja reformatar no Utilitário de Disco.
- Clique em Apagar e confirme.
-
Renomeie o disco rígido (por exemplo, "Backup do Mac"), e escolha um novo formato de volume entre as seguintes opções:
Se você não tiver certeza de qual opção escolher, vá em Estendido (com distinção entre maiúsculas, diário). Isso mantém seus dados organizados e diferencia as pastas com letras maiúsculas e minúsculas.- macOS Expandido (Diário)
- macOS Expandido (com distinção entre maiúsculas, diário)
- MS-DOS (FAT): para volumes do Windows com 32 GB ou menos
- ExFAT: para volumes do Windows com mais de 32 GB
- Clique em Apagar e confirme.
Como fazer backup do macOS usando o Time Machine
- Vá em Preferências do sistema > Time Machine e verifique se está ligado.
- Em Selecionar disco de backup, escolha seu disco rígido.
- Clique em Opções para verificar se as configurações estão definidas para fazer backup de tudo que você deseja salvar.
O Time Machine começará a executar backups automáticos, permitindo recuperar todos os dados a partir do momento em que o processo foi iniciado.
Como fazer backup do seu Mac com o iCloud
- Vá para Preferências do sistema e clique em iCloud.
- Digite seu ID Apple e selecione o serviço que você deseja armazenar na nuvem.
- Clique no botão Opções ao lado de Fotos.
- Selecione a Fototeca do iCloud, Meu compartilhamento de fotos e Albuns Compartilhados do iCloud.
Como redefinir um MacBook Air ou MacBook Pro
- Mantenha pressionadas as teclas Command e R no teclado, e pressione o botão de desligar do Mac. Solte quando o logotipo da Apple aparecer.
- Selecione seu idioma e continue.
- Escolha Utilitário de Disco e clique em continuar.
- Escolha o disco de inicialização (seu HD ou SSD) na barra lateral e clique no botão Apagar .
- Depois de escolher um nome para o disco, escolha MacOS Extended (Journaled) no menu suspenso e clique em Apagar. (Se você deseja criptografar seu disco para obter segurança extra, escolha a opção "Registrado em diário, criptografado". Você será solicitado a criar uma senha.) Escolha Mapa de partição GUID.
- Clique em Apagar, em Concluído e saia da janela.
- Conecte-se ao Wi-Fi no canto superior direito, como faria normalmente no seu Mac.
- No menu principal, escolha Reinstalar o macOS e clique em continuar.
- Pressione Continuar. Um pop-up aparecerá. Clique novamente em Continuar.
- Leia o contrato de licença do software e clique em Concordo.
- Escolha o seu disco de inicialização e selecione "Instalar".
- Aguarde a primeira etapa da instalação. Este é um bom momento para fazer uma pausa.
- O computador irá reiniciar e continuar a instalação. Deixe sua pausa continuar. O computador irá reiniciar.
Como redefinir o Mac de fábrica?
Após ter salvo seus arquivos com o backup, vamos ao tutorial de como redefinir o macOS de fábrica.
Desative o iCloud
Se você vai vender o seu MacBook ou iMac, é necessário desativar o iCloud. Remova todas suas informações pessoais. Para isso, siga as etapas abaixo.
- Clique na maçã, no canto superior esquerdo e selecione a opção Preferências do sistema.
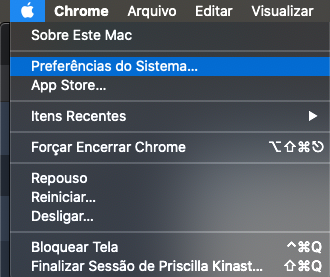
-
Selecione Contas da Internet.
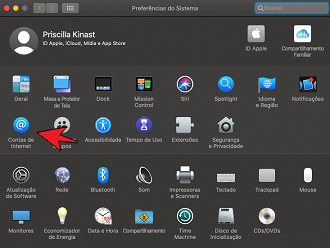
- Clique em iCloud e depois no símbolo de (-), no canto inferior esquerdo.
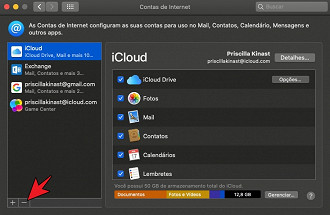
-
Você será questionado se deseja manter uma cópia dos seus dados do iCloud neste Mac antes de encerrar a sessão. Escolha a opção "Manter uma cópia".
- Confirme a desativação do iCloud.
- Faça o mesmo para o Game Center (marque ele e clique no símbolo de -).
Apague dados da barra de toque
Para garantir que todos os dados sejam apagados da barra de toque, aqui estão as etapas:
- Mantenha pressionadas as teclas Command + R e o botão liga / desliga para ligar o dispositivo.
- Selecione a opção Utilitários e depois selecione Terminal na janela macOS Utilities.
- Digite o seguinte comando: xartutil --erase-all
- Clique em Return, selecione Terminal e, em seguida, saia do Terminal.
Reinicie o seu Mac no modo de recuperação
- No menu principal da maçã, clique em reiniciar.
- Depois que o dispositivo for reiniciado, pressione e mantenha pressionadas as teclas Command e R. O dispositivo mac será reiniciado no modo de recuperação.
Apague o disco rígido do Mac
- No menu principal, selecione Utilitário de Disco na janela Utilitários. Clique em continuar para continuar.
- No menu da barra lateral, selecione o disco rígido, ou seja, Macintosh HD.
- Agora selecione a opção de apagar.
- Digite seu ID e senha para confirmação.
Reinstale o sistema operacional
Depois de desativar todos os aplicativos licenciados e apagar todos os dados do dispositivo e do disco rígido, é hora de reinstalar o sistema operacional. Simplesmente no menu utilitários do MacOS, selecione a opção de reinstalar o macOS. Siga as instruções no assistente para concluir a reinstalação.






