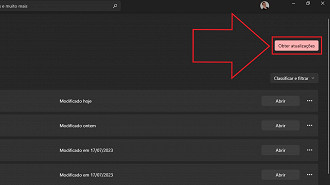A Microsoft Store tem se tornado cada vez mais popular após as mudanças realizadas desde o lançamento do Windows 11. Muitos aplicativos disponíveis nela melhoraram e/ou ganharam recursos. Além disso, houve alguns que estrearem na loja de apps do Windows, mas isso não quer dizer que não existam mais erros, e um dos mais comuns é o 0x80d03801. Neste artigo explicaremos algumas maneiras para resolvê-lo.
O que causa o erro 0x80d03801 na Microsoft Store do Windows?

É importante descobrir o que está causando o erro 0x80d03801 na Microsoft Store. Pois mesmo que você resolve o erro, ele irá voltar a acontecer se não corrigir a raiz do problema. Algumas das principais causas para ocorrer o erro 0x80d03801 em PCs Windows 10 e Windows 11 são:
- Problemas na conexão com a internet: Ao atualizar ou baixar um aplicativo no aplicativo Microsoft Store, pode ser que ocorram problemas devido a algum problema relacionado à internet. Recomendamos que leia nosso artigo com dicas sobre como melhorar a qualidade da conexão com a internet.
- Corrupção de arquivos: Se os arquivos de atualização do Windows estiverem corrompidos, o erro 0x80d03801 pode ocorrer.
- Servidores do Windows Update sobrecarregados: os servidores Windows Update podem estar sobrecarregados pelo tráfego e isso pode causar o erro 0x80d03801.
- Configurações de proxy: Caso seu computador utilize um proxy para acessar a Internet, qualquer alteração ou configuração incorreta pode causar o erro 0x80d03801. Redefinir sua configuração pode resolver o problema.
Como corrigir o erro 0x80d03801 na Microsoft Store do Windows 10 e do Windows 11
Abaixo as principais formas de se corrigir o erro 0x80d03801 em PCs Windows 10 e Windows 11.
Confira se sua internet está com problemas de conexão (via Wi-Fi ou cabo)
Passo 01: Acesse o aplicativo "Configurações" utilizando o atalho de teclado "Windows + I" e selecione a opção "Rede e Internet" para verificar o status da conexão com a internet.
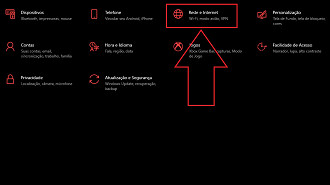
Passo 02: Se houver problemas, volte para a tela principal do app "Configurações", selecione "Atualização e Segurança".
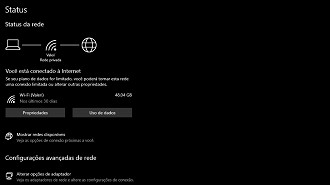
Passo 03: Clique em "Solução de Problemas".
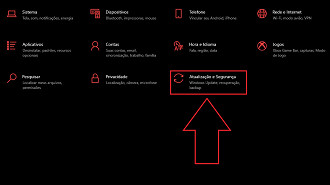
Passo 04: Selecione a opção "Solução de problemas adicionais" e clique em "Conexões com a internet".
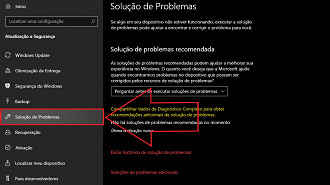
Passo 05: Caso o procedimento não funcione, siga as dicas deste artigo sobre como melhorar a qualidade da conexão com a internet.
Limpe o cacha da Microsoft Store
Passo 01: Abra o menu Iniciar e digite na barra de pesquisa "wsreset".
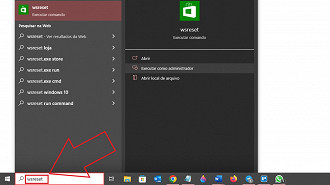
Passo 02: Clique em "executar como administrador".
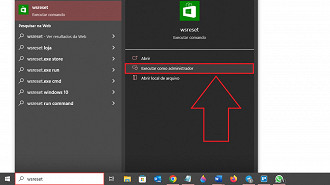
Repare o aplicativo Microsoft Store
Passo 01: Acesse o aplicativo "Configurações" utilizando o atalho de teclado "Windows + I" e selecione a opção "Aplicativos".
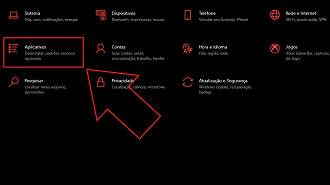
Passo 02: Na barra de busca escreva "Microsoft Store".
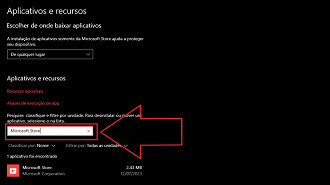
Passo 03: Clique em "Microsoft Store" e selecione "Opções avançadas".
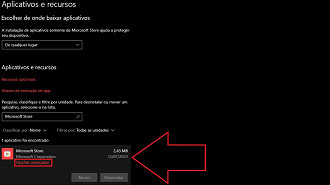
Passo 04: Role para baixo até localizar a opção "Redefinir" e selecione o botão "Reparar".
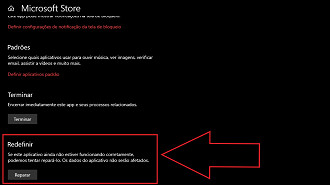
Atualize o aplicativo da Microsoft Store
Passo 01: Abra o menu Iniciar e escreva na barra de pesquisa "Microsoft Store".
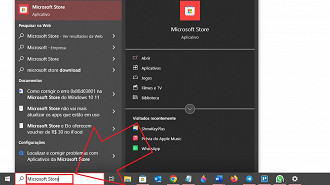
Passo 02: Clique em "Abrir".
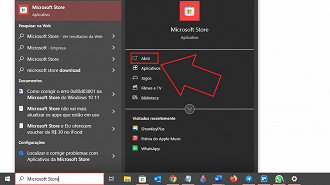
Passo 03: Selecione a opção "Biblioteca", que está na coluna do lado esquerdo na parte inferior.
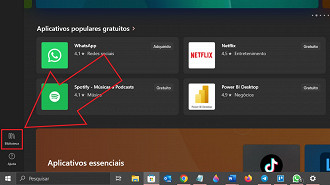
Passo 04: Clique no botão "Obter atualizações".