Existem centenas de programas que te permitem gravar a tela no Windows 11, e a maioria deles não presta. Desde gravações limitadas, qualidade ruim, gravar apenas uma janela, programas não intuitivos, gravar sem webcam ou microfone, etc. Você pode facilmente ficar preso - indo de programa em programa, até encontrar um que funcione corretamente.
Por exemplo, podemos apertar as teclas Windows + G para abrir o Xbox Game Bar, programa que já vem pré-instalado com o Windows 11. Mas é muito limitado, não nos permite criar cenas, gravar webcam. O programa até para de gravar quando você troca de aba. Infelizmente, esse aplicativo que vem no Windows continua sendo praticamente inútil para gravação de telas.
Por isso decidimos criar essa lista com três programas que nosso time aqui no Oficina da Net utiliza para gravações de tela no novo Windows 11.
Screen Recorder Pro For Win11
Apesar do nome, o programinha também funciona no Windows 11.
Todos os programas de nossa pequena lista são fáceis de serem utilizados, mas este é o mais leve. Baixe-o direto da Microsoft Store, instale, mude o valor do FPS mínimo para 30 e pronto, só gravar!
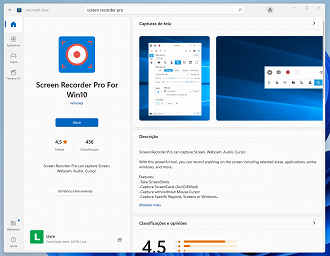
Você tem a opção de gravar a tela em fullscreen, o monitor, jogos, e até regiões específicas da tela ou apenas o audio. Tudo com um click. É também possível adicionar a transmissão de webcam.
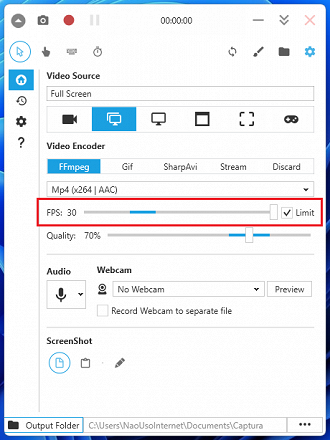
Dica do redator! 💡
Se o seu objetivo é apenas gravar a tela, o Screen Recorder Pro é o programa que eu recomendaria.
Open Broadcast Software (OBS)
Provavelmente o programa mais utilizado para gravar tela e fazer transmissões. É mais complexo que o Screen Recorder Pro, porém possui mais opções de configurações e é, no geral, um programa sólido. Diversos streamers profissionais juram pelo OBS, e apesar de ser um programa voltado a transmissões, funciona perfeitamente para gravações de tela.
Faça o download no site e instale o programa. Para uma simples gravação de tela, clique em Fontes, Adicionar, Captura de Tela e pronto, você já pode gravar.
Recomendamos que você mude o formato das gravações para .mp4, o OBS por padrão grava em Matroska (.mkv).
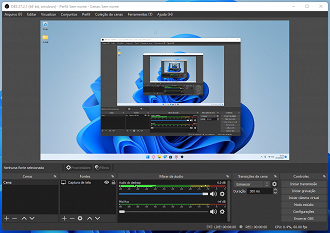
Streamlabs
É como se fosse uma versão mais intuitiva do OBS. As funções são praticamente as mesmas, tudo que você faz no OBS, também consegue no Streamlabs. Você pode baixá-lo aqui.
Para gravar a tela, vá em fontes, adicionar uma nova fonte, captura de tela. Feito isso, só clicar em gravar.
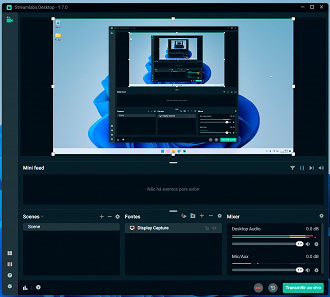
Eu não recomendaria o streamlabs para gravar a tela, pois é um aplicativo pesado e, assim como o OBS, focado em transmissões. Você acaba baixando um programa com mil funções, sendo que você só vai utilizar uma. Mas, se não estiver satisfeito com os outros dois citados acima, é uma opção sólida.
Caso queira experimentar com streaming, vá em frente! O streamlabs é bem completo, possui alertas e avisos diretos no programa, sistema de overlays customizados e até conta com um sistema de transmissão em vários sites diferentes ao mesmo tempo.
Conhece algum outro programa que não pode ficar de fora nessa lista? Comente!






