Um problema um tanto quanto inconveniente que muitos devem enfrentar com seus notebooks é o teclado implementado por alguns fabricantes como, por exemplo, a Asus. Embora o teclado seja classificado como "português ABNT2", o posicionamento das teclas pode mudar de acordo com o modelo e fabricante de notebook. O maior dos problemas é o posicionamento de teclas como a do ponto de interrogação, barra e grau, mas há uma solução para isto, basta personalizar um atalho e mudar a tecla para a posição que você quiser ao utilizar o programa Microsoft Word.
Porque personalizar um atalho para mudar a posição de uma tecla no Word
Ao trocar uma tecla de lugar através da personalização de um atalho no Word, ficará mais fluida a digitação de textos, pois irá facilitar a realização do comando e permitir movimentos mais ágeis. Isso é muito útil principalmente quando você está acostumado a um certo posicionamento de teclas em um teclado e muda para outro. Lembrando que neste caso, mesmo que os dois teclados sejam ABNT2, eles podem possuir o posicionamento das teclas distinto do usual no Word.
Como personalizar um atalho para mudar a posição de uma tecla no Word
Siga o passo a passo abaixo e saiba como personalizar um atalho e mudar a posição de uma tecla no programa do Microsoft 365, o Word.
Passo 01: Com o Word aberto, selecione "Inserir" em cima no canto esquerdo, como mostra na figura abaixo.
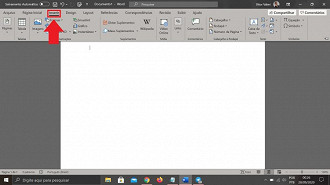
Passo 02: Após clicar em "Inserir", selecione agora "Símbolo" no canto direito.
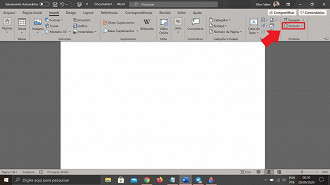
Passo 03: Depois de realizar o passo 02, clique em "mais símbolos" e uma janela com o nome "Símbolo" irá abrir para você.
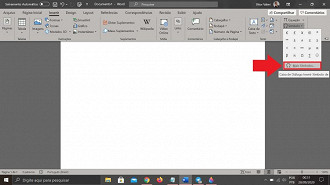
Passo 04: Com a janela aberta, localize o "Subconjunto", clique para aparecer as opções e role até achar "Latim básico".
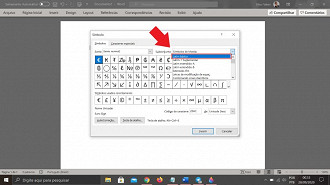
Passo 05: Selecione o símbolo ou letra que você quer mudar a posição no teclado e clique em "tecla de atalho". Feito isso, irá abrir uma janela chamada "Personalizar teclado".
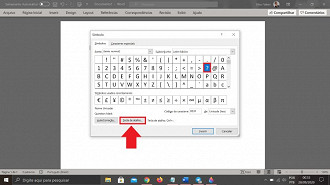
Passo 06: Com a janela "Personalizar teclado" aberta, selecione a caixa de texto apontada na imagem abaixo e realize o comando que você quer que seja para ativar a tecla que você escolheu no passo 5.
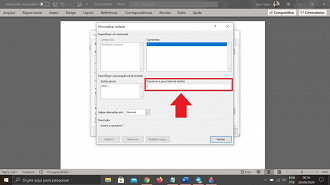
Passo 07: Clique em atribuir e pronto. O atalho personalizado está criado.
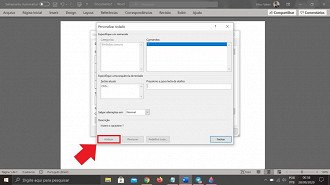
Pronto, agora você pode desfrutar do teclado com liberdade ao digitar seus textos no Microsoft Word. Não esqueça de comentar abaixo o que você achou do tutorial ou expor alguma dúvida que ficou ao ler o passo a passo. Sugestões são bem vindas também!






