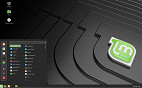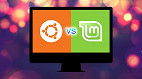O Ubuntu é uma das distribuições Linux mais personalizáveis disponíveis atualmente. Quase todos os entusiastas do Linux começam com o Ubuntu. E se você é novato do Ubuntu, então confira essa listas de comandos básicos que vai ajudá-lo a se familiarizar com o sistema.
Os comandos te ajudarão a executar algumas ações básicas no sistema operacional. Para ajudar você a ter um bom começo, aqui estão os 18 principais comandos básicos do Ubuntu para iniciantes.
Os 18 comandos básicos do Ubuntu que todo iniciante precisa aprender
1. sudo
O comando sudo (SuperUser DO) permite que você execute programas ou outros comandos com privilégios administrativos, assim como "Executar como administrador" no Windows. Elr é útil quando, por exemplo, você precisa modificar arquivos em um diretório, ao qual seu usuário normalmente não teria acesso.
2. apt-get
O apt-get é um dos comandos mais importantes do Ubuntu, e que todo iniciante deve conhecer. Ele é usado para instalar, atualizar e remover qualquer pacote. O apt-get funciona basicamente em um banco de dados de pacotes disponíveis. Aqui está a lista de diferentes comandos do apt-get:
-
sudo apt-get update
O apt-get update com privilégios de administrador é o primeiro comando que você precisa executar em qualquer sistema Linux após uma nova instalação. Esse comando atualiza o banco de dados e informa ao seu sistema se há pacotes mais novos disponíveis ou não.
-
sudo apt-get upgrade
Depois de atualizar o banco de dados do pacote, o próximo passo é atualizar os pacotes instalados. Para atualizar todos os pacotes com atualizações disponíveis, você pode usar este comando.
E se você gosta de atualizar um pacote em particular, você deve ajustar um pouco o comando acima:
sudo apt-get upgrade nome do pacote . Substitua o nome do pacote pelo pacote desejado.
-
sudo apt-get install
Se você souber o nome do pacote, poderá instalar facilmente um programa usando este comando:
sudo apt-get install nome do pacote . Substitua o nome do pacote pelo pacote desejado.
Se você não tiver certeza de qual é o nome do pacote, você pode digitar algumas letras e pressionar a guia e ele irá sugerir todos os pacotes disponíveis com essas letras, graças ao recurso de preenchimento automático.
3. ls
O comando ls (list) lista todos os arquivos e pastas em seu diretório de trabalho atual. Você também pode especificar caminhos para outros diretórios, se quiser ver o conteúdo deles.
4. cd
O comando cd (change director), também conhecido como chdir, costumava alterar o diretório de trabalho atual. É um dos comandos básicos mais usados ​​do Ubuntu. Usar este comando é fácil, basta digitar cd, seguido do nome da pasta. Você pode usar caminhos completos para pastas ou simplesmente o nome de uma pasta dentro do diretório em que você está trabalhando atualmente. Alguns usos comuns são:
- cd / - Leva você ao diretório raiz.
- cd .. - Leva você até um nível de diretório.
- cd - - Leva você ao diretório anterior.
Aqui estão alguns exemplos de como usar o comando cd no Ubuntu:
Exemplo 1: cd home - abra a pasta home no diretório atual.
Exemplo 2: cd Linux Drive - abra a pasta Linux Drive no diretório.
5. pwd
O comando pwd (print working directory) exibe o caminho completo do diretório de trabalho atual.
6. cp
O comando cp (copy) permite copiar um arquivo. Você deve especificar tanto o arquivo que deseja copiar quanto o local onde deseja copiá-lo - por exemplo, cp xyz / home / myfiles copia o arquivo " xyz " para o diretório "/ home / myfiles " .
7. mv
O comando mv (move) permite mover arquivos. Você também pode renomear arquivos, movendo-os para o diretório em que estão atualmente, mas com um novo nome. O uso é o mesmo que cp-f ou exemplo mv xyz / home / myfiles moveria o arquivo " xyz " para o diretório "/ home / myfiles ".
8. rm
O comando rm (remove) remove o arquivo especificado.
- rmdir ("remove directory") - Remove um diretório vazio.
- rm -r ("remove recursively") - Remove um diretório junto com seu conteúdo.
9. mkdir
O comando mkdir (make directory) permite que você crie um novo diretório. Você pode especificar onde deseja que o diretório seja criado - se você não fizer isso, ele será criado em seu diretório de trabalho atual.
10. history
O comando history exibe todos os seus comandos anteriores, até o limite do histórico.
11. df
O comando df (display filesystem) exibe informações sobre o uso do espaço em disco de todos os sistemas de arquivos montados.
12. du
O comando du (uso do diretório) exibe o tamanho de um diretório e todos os seus subdiretórios.
13. free
Este comando exibe a quantidade de espaço livre disponível no sistema.
14. uname -a
O comando uname -a - fornece uma ampla gama de informações básicas sobre o sistema.
15. top
O comando top exibe os processos usando a maioria dos recursos do sistema, a qualquer momento. "Q" pode ser usado para sair.
16. man
O comando man exibe uma "página de manual". As páginas de manual são geralmente muito detalhadas, e é recomendado que você leia as páginas de manual para qualquer comando com o qual não esteja familiarizado. Alguns usos são:
- man man - Fornece informações sobre o manual em si.
- man intro - Exibe uma breve introdução aos comandos do Linux.
17. info
Semelhante ao man, mas geralmente fornece informações mais detalhadas ou precisas.
18. nome do comando> -h ou nome do comando> -help
Este comando é uma terceira alternativa para obter ajuda. Embora não seja tão detalhado quanto as páginas de informações ou manuais, isso fornecerá uma visão geral rápida do comando e seus usos.
Atalhos do Ubuntu
Para facilitar ainda mais sua habilidade, esses atalhos de teclado do Ubuntu podem ajudar.
| Atalhos | Função |
|---|---|
| Ctrl + Shift + T | Abrir nova aba no terminal atual |
| Ctrl + Shift + W | Feche a aba atual |
| Ctrl + A | Mover o cursor para o início da linha |
| Ctrl + E | Mover o cursor para o final da linha |
| Ctrl + U | Limpa toda a linha atual |
| Ctrl + K | Limpa o comando do cursor para a direita |
| Ctrl + W | Excluir a palavra antes do cursor |
| Ctrl + R | Permite que você pesquise seu histórico por comandos que correspondam ao que você digitou |
| Ctrl + C | Copia o processo atual |
| Ctrl + Z | Suspenda o processo atual enviando o sinal SIGSTOP |
| Ctrl + L | Limpa a saída do terminal |
| Alt + F | Avançar uma palavra |
| Alt + B | Retroceder uma palavra |
| Ctrl + Shift + C | Copie o comando destacado para a área de transferência |
| Ctrl + Shift + V ou Shift + Insert | Cole o conteúdo da área de transferência |
| Teclas de seta para cima / baixo | Para percorrer o histórico de comandos, permitindo que você execute rapidamente o mesmo comando várias vezes |
| ABA | Usado para completar o comando que você está digitando. Se mais de um comando for possível, você pode pressioná-lo várias vezes para percorrer as conclusões possíveis. Se um número muito grande de comandos for possível, ele pode exibir uma lista de todas as conclusões possíveis. |