Para aqueles que não necessitam de grande poder de processamento, os Chromebooks são tudo o que eles precisam. Atualmente muitas coisas podem ser feitas através do navegador, principalmente devido a popularidade cada vez maior do streaming, onde, por exemplo, através do serviço xCloud, é possível jogar games pesados através da assinatura do Xbox Game Pass Ultimate. Além disso, caso você precise de algum programa ou aplicativo do Windows ou macOS, é possível fazer streaming da área de trabalho de um computador que tenha os sistemas operacionais para o Chromebook.
Como fazer streaming da sua área de trabalho do Windows ou Mac para o seu Chromebook
Como não é possível instalar e executar aplicativos e programas completos do Windows ou macOS no Chrome OS por enquanto, há algo que se pode fazer para driblar esta barreira. O CrossOver é um recurso que permite a transmissão de sistemas operacionais. Caso você queira rodar programas de outro computador com Windows ou macOS para o Chromebook, é possível utilizar o Chrome Remote Desktop.
O Chrome Remote Desktop é a solução para acessar de forma rápida e simples a área de trabalho de outro computador através de uma aba do navegador Chrome no Chromebook. Desta forma, será possível utilizar os programas "quase" como se você estivesse utilizando de fato o computador com Windows ou macOS.
Procedimentos prévios antes de conectar o computador com Windows ou macOS ao Chromebook
Para que seja possível transmitir a área de trabalho de um computador com Windows ou macOS para o Chromebook, é necessário abrir a página da Área de Trabalho Remota no navegador Chrome através deste link. Feito isso, realize o login em sua conta Google e siga o passo a passo abaixo.
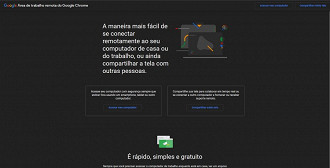
Passo 01: Na tela da página "Área de trabalho remota do Google Chrome" selecione o botão "Acessar meu computador".
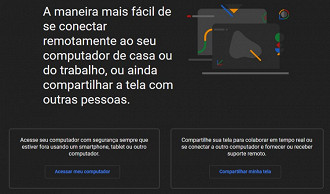
Passo 02: Selecione o botão "Ativar" e em seguida "Configurar acesso remoto". Feito isso, você será solicitado para dar um nome ao computador (coloque algo que ajude a identificar a máquina mais tarde).
Passo 03: Insira um PIN de seis dígitos para definir o acesso ao computador que deseja acessar no Chromebook.
Passo 04: Clique em "Iniciar".
Após realizar o procedimento acima, será possível ver o seu computador listado na tela da Área de Trabalho Remota do Chrome. Clique no ícone de caneta ao lado do seu PC listado caso queira editar o nome ou alterar o PIN. É possível também excluir a opção de acesso remoto para o PC que você configurou para acessar no Chromebook.
O mesmo passo a passo feito acima pode ser feito em um MacBook através do navegador Chrome. Após criar as conexões desejadas para transmitir o SO para o Chromebook, você terá a opções de selecionar conexões confiáveis para que não seja necessário inserir o código PIN toda vez que for acessar.
Conectando o Chromebook ao computador com Windows ou macOS
Ao acessar o Chromebook, entre novamente na Área de Trabalho Remota do Chrome através do navegador Chrome. Ao se conectar a sua conta Google, todos os dispositivos logados a ela serão sincronizados e será mostrado quais computadores você tem acesso. Siga o passo a passo abaixo:
Passo 01: Na tela da página "Área de trabalho remota do Google Chrome" selecione o botão "Acessar meu computador".
Passo 02: Selecione o computador que está listado (criado através do passo a passo anterior), insira o PIN e conecte-se ao PC Windows ou macOS.
Passo 03: Serão exibidas opções para selecionar o modo de transmissão (tela inteira ou não), além de escolher como a área de trabalho do PC Windows ou macOS será dimensionada na aba do navegador.
Observação: Na aba da Área de Trabalho Remota do Chrome é possível transferir arquivos entre computadores e alternar para outras telas caso o PC Windows ou macOS tenha mais de um monitor.
É importante salientar que o computador com Windows ou macOS que você está acessando através do Chromebook deverá estar ligado e conectado à internet para que os dados sejam transmitidos para o Chrome OS no navegador Chrome. Além disso, o PC que estiver sendo acessado remotamente exibirá uma mensagem enquanto estiver sendo acessado. Caso queira interromper a conexão do seu Chromebook, basta clicar no botão "Desconectar" na guia de opções ou simplesmente fechar a janela do navegador.






