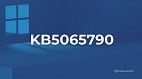O CHKDSK é um comando criado no extinto MS-DOS, agora usado no CMD do Windows, que verifica a integridade do disco rígido e tenta fazer reparos em possíveis falhas. É uma ferramenta gratuita do Windows, que pode auxiliar na resolução de muitos problemas. Nesta dica, vamos apresentar os principais parâmetros deste comando, bem como a funcionalidade deles.
O que é o CHKDSK e como utilizá-lo?
Como dito antes, o CHKDSK pode ser utilizado para checar a saúde do disco rígido em sistemas operacionais Windows. Confira abaixo como fazer isso.
1. Pressione a tecla WIN ou clique em iniciar. Digite na barra de pesquisa Prompt de comando, clique com o botão direito e em executar como administrador;
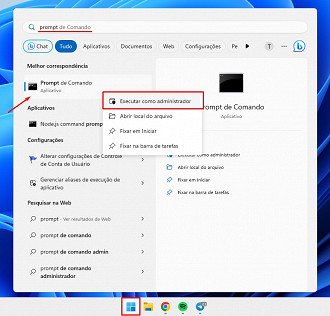
2. Feito isso, o Windows abrirá aquela janelinha de autorizar o uso como administrador, clique Ok e acesse o Prompt de Comando que foi aberto.
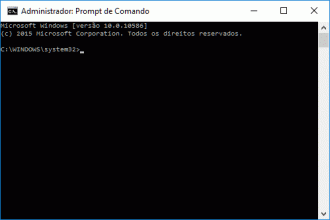
3. Digite o comando chkdsk e aguarde. Ele vai varrer seu disco em busca de problemas. Pode levar algum tempo, dependendo da velocidade, capacidade e saúde do disco. Depois de finalizado, o relatório é apresentado.
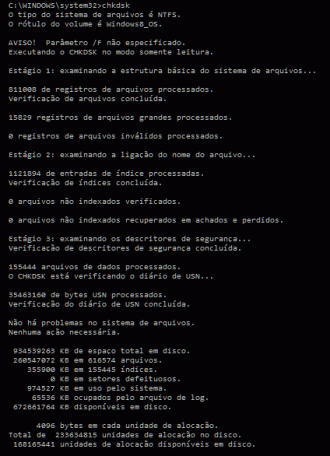
Podemos ver que ele fez em 3 etapas o processo. No final apresentou que não havia nenhum problema no sistema de arquivos. Mostrou também o total de espaço total do disco, quantos arquivos, quantos índices de busca, setores defeituosos, quanto está ocupado, quanto foi ocupado pelo log e por fim, o quanto está disponível em disco.
Bom, este foi um exemplo básico do que o chkdsk monitora. Vamos agora a sintaxe dele:
CHKDSK [volume[[caminho]nome_de_arquivo]]] [/F] [/V] [/R] [/X] [/I] [/C] [/L[:tamanho]] [/B] [/scan] [/spotfix]Vamos a descrição de todos os parâmetros:
- volume: Especifica a letra da unidade (seguida de dois-pontos), da unidade ou nome do volume. O famoso C:
- /F é o parâmetro que corrige os erros do disco. Ou seja, se não estiver presente, ao checar o disco, ele não vai tentar corrigir os problemas.
- /V exibe o caminho completo e o nome de cada arquivo do disco. Somente em formato de disco, FAT ou FAT32. Entenda a diferença entre NTFS, FAT, FAT 32.
- /R Localiza setores inválidos e recupera informações legíveis.
- /L:tamanho (somente em NTFS): altera o tamanho do arquivo de log, para um tamanho especificado no parâmetro. Se não estiver específico, exibirá o tamanho atual.
- /X força a desmontagem do volume primeiro, caso seja necessário.
- /I (somente em NTFS): executa uma verificação menos rigorosa das entradas dos índices.
- /C (somente em NTFS): ignora a verificação de ciclos na estrutura de pastas. (para agilizar o processo, em casos de grandes volumes.
- /B (somente em NTFS): reavalia os clusters incorretos no volume.
- /scan (somente em NTFS): executa uma verificação online no volume.
- /spotfix (somente em NTFS): executa a correção de ponto no volume.
Agora vamos a execução que você deve usar no seu computador para validar.
chkdsk /fEle vai executar o código, e se encontrar erros, vai solicitar a você se quer corrigir.
Deseja converter cadeias perdidas em arquivos?
Para confirmar, digite S. O Windows vai salvar as cadeias perdidas como um arquivo com extensão .chk. Quando chkdsk for concluído, você poderá verificar esses arquivos para descobrir se contêm quaisquer dados necessários. Execute, quem sabe algum problema pode ser corrigido.
Se o problema de Acesso negado, pois você não tem privilégios
Ao executar o comando, se a mensagem aparecer:
O motivo é que você não acessou o Prompt (CMD) como administrador. Volte lá no começo e veja o primeiro passo, que é executar como administrador.