Nosso smartphone tem infinitas possibilidades, cada dia descobrimos que ele pode ter mais e mais funcionalidades, e também trazendo economia para nosso bolso. Quando pensamos em controlar nosso computador a distância a ideia que vem é: Mouse e teclado sem fio! Porém tem um custo e também a dificuldade de ajustar e ficar com ele na mão, achar um lugar para colocar o mouse, etc.
Para quem não tem smarttv e gosta de acoplar seu notebook a um televisor para assistir, por exemplo a Netflix - acesse e assine as novidades e lançamentos da Netflix; toda a vez que desejar ajustar algo terá que levantar ir até o computador fazer o ajuste e então sentar novamente, muito chato não é mesmo?
A solução para esse incomodo está na sua mão. Isso mesmo! Seu smartphone pode virar um mouse e teclado e, para isto, precisamos de um programa em nosso computador e outro no dispositivo Android. O único detalhe é que seu smartphone e seu pc deve estar conectado a mesma rede de internet.
O aplicativo que vamos utilizar chama-se Remote Mouse, veja como é fácil:
No computador
Entre no site http://www.remotemouse.net/, que está em inglês, porém é bem fácil de baixar e instalar o programa no computador. A página diz o seguinte: "Torne seu smartphone ou tablet em um mouse e teclado sem fio". Clique em Get Now.
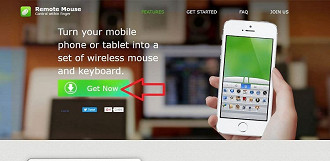
Abrirá uma tela com os dispositivos nos quais você pode baixar o APP (siga também a seção de Apps aqui do site para receber mais dicas), a ordem do primeiro e segundo passo tanto faz, nós baixaremos primeiro o aplicativo no computador e depois no smartphone. Assim, é só clicar no Windows e fazer o download do aplicativo. O arquivo possui em torno de 1MB, bem pequeno, o que não vai pesar em nada sua máquina.
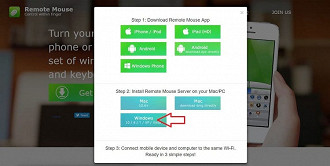
Para instalar não tem mistério, basta seguir os passos conforme as telas vão aparecendo, ao finalizar verás que o ícone do Remote Mouse já ficará na sua barra de notificações.
Ao clicar sobre ele abrirá uma tela com três abas, a primeira, Status, mostra as informações de IP, nome do computador e conexões se estiver alguém conectado. A segunda mostra a aba Settings - configurações gerais onde o usuário pode configurar uma senha para quem for fazer o acesso. A terceira aba apresenta somente informações sobre o programa. Se deixar os padrões não terá problema algum, mas está ali as opções para quem quiser modificar.
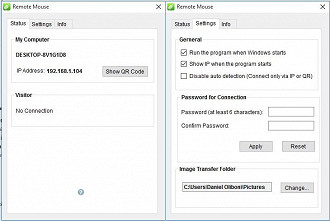
Se no PC é muito simples de configurar o Remote Mouse, no smarphone não é diferente.
No Smartphone ou Tablet
Abra a loja de aplicativos de seu smartphone ou tablet ou acesse o link anterior e faça o download de acordo com o sistema operacional mobile. Na loja de aplicativos, procure pelo nome Remote Mouse e faça a instalação, como podemos ver, tem um tamanho relativamente baixo, 5,76MB, então não se preocupe que o app não irá ocupar muita memória de seu aparelho.
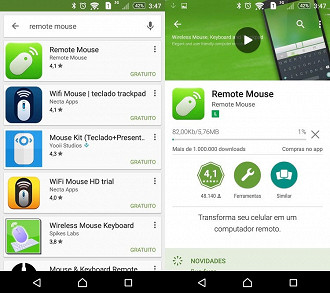
Depois de instalado, quando abrires o programa já deverá aparecer o nome da rede Wi-fi que está conectado e também a conexão com o computador disponível. Se você pressionar o nome do dispositivo já irá conectar, não precisa configurar absolutamente nada.
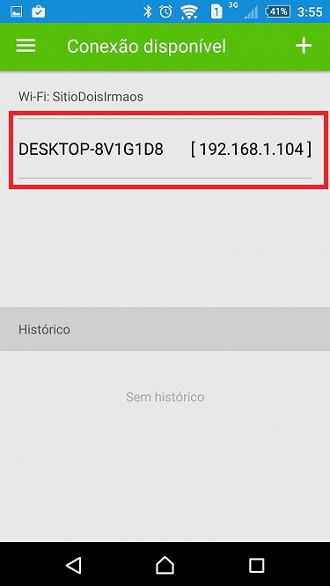
Se por ventura, quiseres mexer nas configurações, ela fica no canto superior esquerdo. Pressione ali que irá abrir as opções, são 3 abas com algumas configurações que podem ser modificadas. A aba Painéis, tem algumas opções nas quais você pode expandir com mais opções e comodidades, porém terás que pagar por isso.
Ali também está uma opção chamada Rato, que nós conhecemos como Mouse, é que está em português de Portugal e lá o mouse é chamado de Rato. Marcando aquela opção, quando fizer o acesso ao dispositivo a ser controlado, irá aparecer os botões direito e esquerdo como em um Mouse.
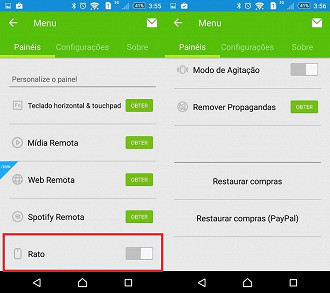
Nesta segunda aba Configurações pode-se fazer alguns ajustes, como Recursos Especiais, Touchpad, Mouse & Teclado.
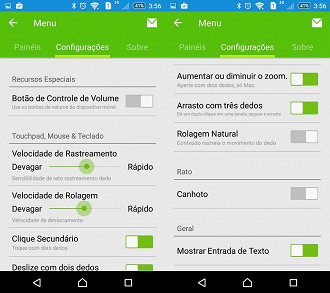
Saindo das configurações, vamos acessar o aplicativo, clicando no dispositivo, ele abrirá diretamente como se fosse o mouse de seu computador, você pode movimentar o cursor e ainda possui os botões direito e esquerdo também.
Abaixo tem mais opções de controle do seu computador, como abrir o teclado, onde você irá digitar como sendo o teclado de seu computador.
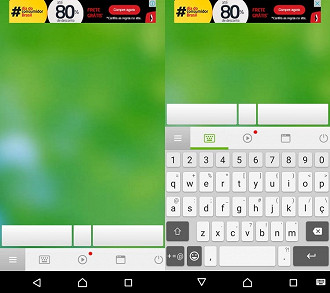
A segunda aba é o controle remoto das mídias, porém esse você deverá pagar para poder usufruir. A terceira possui os atalhos de sua barra de inicialização rápida e da barra de notificação.
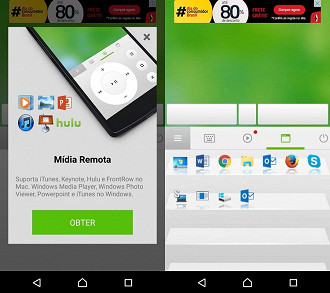
A última aba, tem as opções para desligar, reiniciar, dormir e desconectar do seu computador.
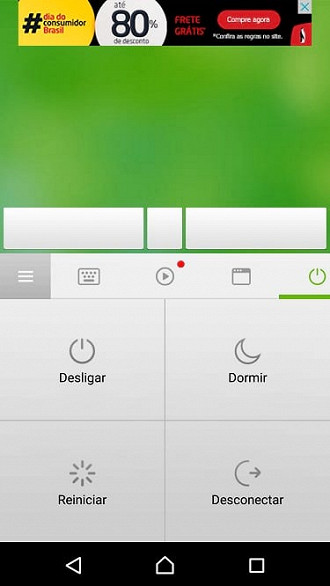
Agora você consegue controlar o seu computador ou notebook, mesmo estando longe dele, apenas usando seu smartphone ou tablet. Existem diversas outras opções para este fim, mas esta foi eleita tendo em vista que é de fácil manuseio; a versão gratuita atende e muito bem as necessidades de um usuário comum, como nós.
Gostou? Deixe seus comentários, curta e compartilhe.






