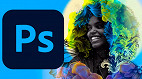Como alinhar caixas em espaços iguais na vertical ou horizontal? Certamente você já teve que alinhar duas ou mais camadas em uma folha de Photoshop e, teve de fazer "no olho" ou através de diversas contas matemáticas para resolver o problema, não é mesmo? Pois neste tutorial vamos aprender como alinhar e distribuir camadas utilizando a ferramenta de "mover" e outros recursos disponíveis na barra de opções.
Alinhando as camadas
Aqui temos o documento aberto com alguns blocos de madeira:
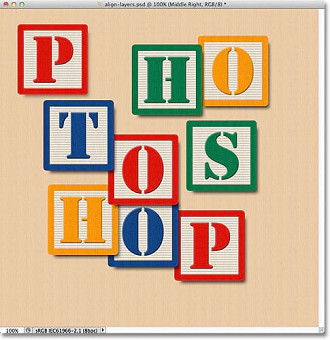
No momento, os blocos estão espalhados por todo lugar, mas vamos organizá-los em uma grade padrão 3 x 3. Se olharmos o painel Layers, vemos que cada bloco está em sua camada correspondente além do background. Renomeie as camadas com a posição onde você quer que cada bloco fique na grade ("Top Left", "Top Right", "Top Center", etc):
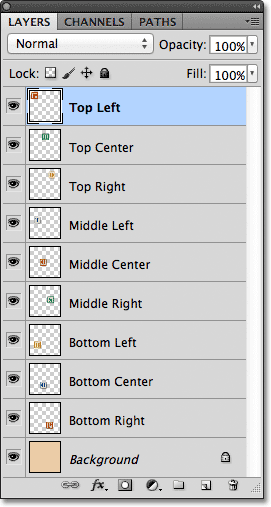
Então, como posso reorganizar os blocos dentro do documento e alinhá-los com um espaço igual entre eles? Bem, eu poderia arrastá-los manualmente utilizando a ferramenta Move, mas isso levaria muito tempo e eu duvido que fosse capaz de deixar perfeitamente alinhado somente com o "olhar". A melhor maneira é também a mais fácil, quando o Photoshop faz todo o trabalho, vamos utilizar somente as opções Alinhar e Distribuir.
Para acessar estas opções, precisamos ter a ferramenta Move selecionada, ela está localizada no canto superior esquerdo do painel Ferramentas:
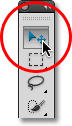
Quando selecionamos o Move, as opções Alinhar e Distribuir ficam disponíveis na barra de opções na parte superior da tela. No entanto, os ícones são acinzentados e indisponíveis, porque só temos uma camada do painel Layers selecionada, e não há sentido tentar alinhar ou distribuir uma camada com ela mesma:

Vamos ver o que acontece se selecionarmos várias camadas. Já que a camada "Top Left" já esta selecionada:
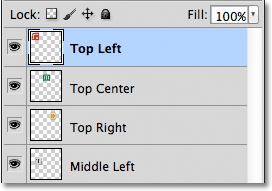
Selecione também as camadas "Top Center" e "Top Right" segurando a tecla Command (Mac) ou Ctrl (Windows). Agora as três camadas estão selecionadas como na imagem abaixo:
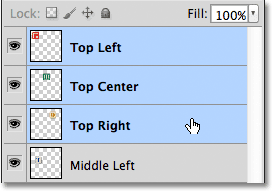
Com mais de uma camada de Layer selecionada, as opções Alinhar e Distribuir ficam disponíveis. Vamos olhar mais atentamente para cada uma delas.
Opção Alinhamento
Os seis primeiros ícones da barra são opções Alinhar. Da esquerda para a direita temos:
- Alinhar com a borda superior;
- Alinhar o centro na vertical;
- Alinhar na borda inferior;
- Alinhar na margem da esquerda;
- Alinhar o centro na horizontal;
- Alinhar na bordas da direita.
Estas opções vão alinhar o conteúdo de duas ou mais camadas com base em qualquer uma das bordas do conteúdo ou os centros do conteúdo:

Opção Distribuir
Logo ao lado das opções de alinhamento, temos as opções de distribuição que tem a missão de espaçar igualmente o conteúdo de duas ou mais camadas. Da esquerda para a direita:
- Distribuir na borda superior;
- Distribuir no centro vertical;
- Distribuir na borda inferior;
- Distribuir na borda esquerda;
- Distribuir no centro horizontal;
- Distribuir na borda direita.
Note que é preciso ter pelo menos três camadas para estas opções ficarem disponíveis.

Vejamos como podemos usar o Alinhar e o Distribuir para organizar os blocos de nosso documento. Como antes, selecionamos as três camadas superiores do painel Layers: Top Left, Top Center e Top Right. Vamos desligar temporariamente os outros blocos do documento, clicando no ícone de visibilidade (olho). Você não precisa desmarcar a visualização das camadas para realizar uma ação de Alinhar ou Distribuir, vamos apenas demonstrar assim para ficar mais fácil de entender o que acontece no nosso documento:
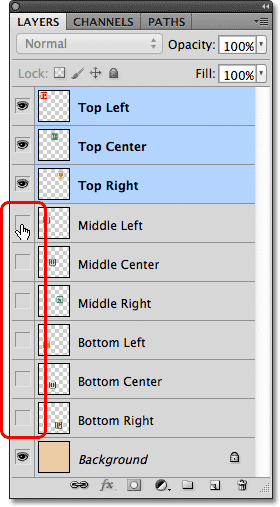
Com os outros blocos invisíveis, ficam apenas as três camadas que selecionamos na nossa folha de documento. Lembrando mais uma vez que não é necessário ligar ou desligar camadas para utilizar estas opções.
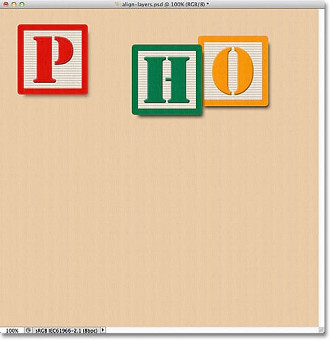
Alinhando
A primeira coisa que queremos fazer é alinhar estes três blocos de maneira horizontal nas bordas superiores dos blocos. Para fazer isso, basta selecionar as três camadas e clicar em Alinhar na borda superior:

O Photoshop olha para os três blocos, descobre qual deles está mais próximo da parte superior do documento, então ele move os outros dois blocos até alinhar na parte superior. Isto acontece de maneira imediata:
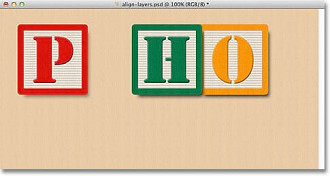
Também queremos que os três blocos estejam distribuídos na horizontal e espaçados de maneira igual, para isto (ainda com as três camadas selecionados no painel Layers) vamos clicar na opção Distribuir ao centro na horizontal lá na barra de opções.

Agora o Photoshop olha para os três blocos e determina que o bloco do centro fique entre os dois blocos da extremidade sob um espaço rigorosamente igual. Nesta operação, somente o bloco do centro é movido.
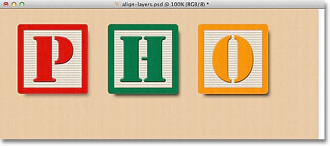
Com as três camadas superiores agora no lugar, vamos tornar as camadas Middle Left e Bottom Left visíveis no painel de Layers:
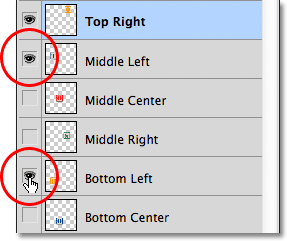
Podemos ver na imagem abaixo que mais dois blocos estão aparecendo em nosso documento. O bloco "T" está na camada Middle Left e o "H" na Bottom Left.
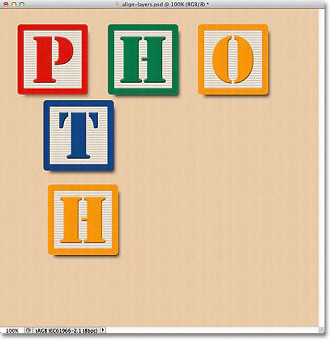
Vamos alinhar estes dois blocos juntamente com o "P" que é representado pela camada "Top Left". Então vamos selecionar as três camadas que queremos alinhar no painel de Layers. Comece selecionando a camada principal, no caso a Top Left e, na sequencia com o botão "Ctrl" ou "Command" pressionado, clicamos em Middle Left e Bottom Left.
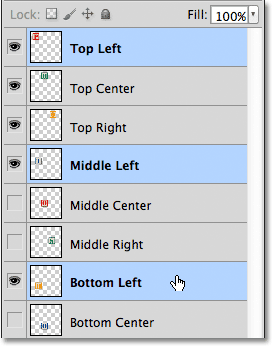
Com as três camadas selecionadas, clique em Alinhar Margens Esquerda:

O Photoshop olha para os três blocos, julga qual deles está mais perto da margem esquerda e, alinha os blocos restantes na mesma linha do primeiro.
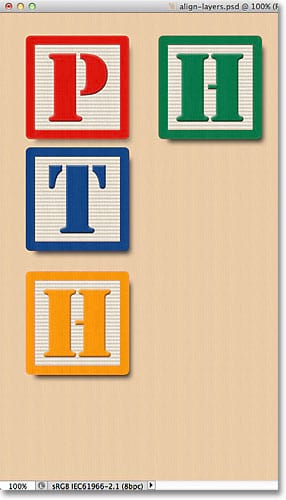
Ainda precisamos corrigir o espaço entre os três blocos, mas voltaremos a eles daqui a pouco. Vamos tornar o Bottom Center e o Bottom Right visíveis clicando no olho:
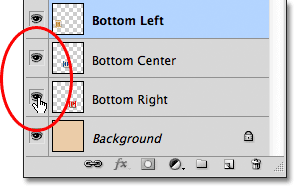
Assim colocamos em nosso documento o bloco "O" e outro bloco "P" representando as camadas acima mencionadas:
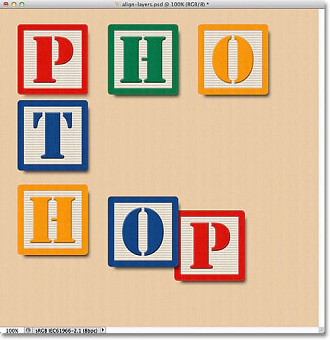
Vamos selecionar as seguintes camadas no painel de Layers: Bottom Left, Bottom Center e Bottom Right. Para selecionar usamos o mesmo método dos passos anteriores.
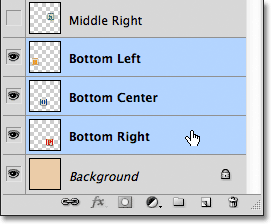
Queremos alinhar estas camadas na parte de baixo do nosso background, então clique no botão Alinhar na borda inferior como na imagem abaixo:

Novamente o Photoshop avalia qual dos três blocos selecionados está com a linha inferior e move os demais blocos para junto dele:
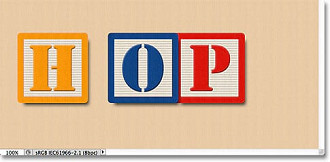
Agora que o bloco "H" está no seu lugar, vamos voltar e corrigir o espaçamento entre os blocos do lado esquerdo de nosso trabalho. Mais uma vez, vamos selecionar as camadas: Top Left, Middle Left e Bottom Left.
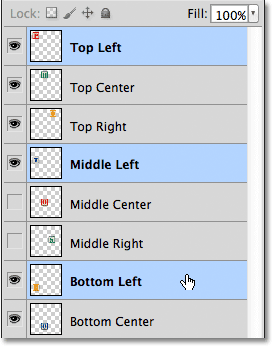
Com as três camadas selecionadas, vamos clicar em Distribuir o centro na vertical que está na nossa barra de opções no topo do Photoshop:

O programa avalia a posição do bloco de cima "P", do bloco "H" e move o bloco "T" até que ele fique com um espaçamento idêntico entre cada um dos blocos das extremidades.
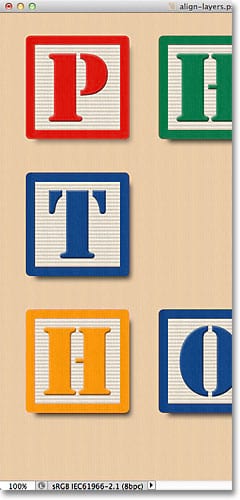
Você já pode ver que nosso documento está tomando forma. Vamos "ligar" a camada Middle Right e torná-lo visível.
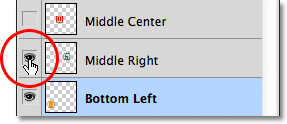
Agora temos o Bloco "S" aparecendo.
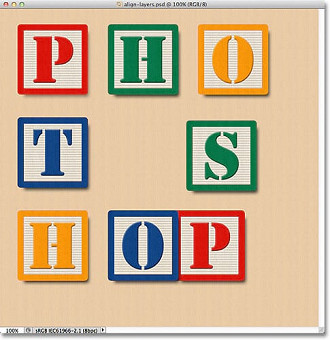
Agora vamos alinhar os blocos do lado direito. Para isso, vamos selecionar as três camadas correspondentes: Top Right, Middle Right e Bottom Right. Lembre-se sempre de selecionar a camada base primeiro (camada base é aquela que vai servir de referência para alinhar as outras camadas).
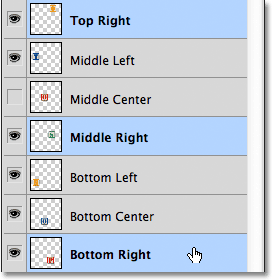
Já com as camadas selecionadas, clicamos na opção Alinhar na borda da direita:

O programa vai julgar qual é o bloco mais próximo da extremidade direita do documento e irá alinhar as camadas restantes na mesma posição.
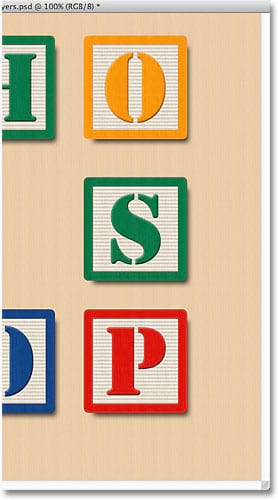
Além de alinhar, vamos distribuir os blocos em espaços iguais. Para isto vamos clicar em Distribuir os centros na vertical. Fazendo assim, os blocos estarão alinhados perfeitamente.

Confira na imagem abaixo como ficou este alinhamento:
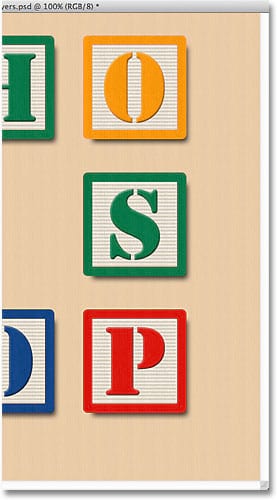
Finalmente, vamos tornar visível o bloco "O"que representa a camada Middle Center. Para torná-lo visível é só clicar na figura do olho ali no painel de Layers.
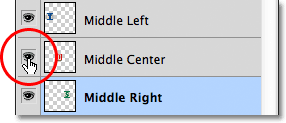
Veja só como ficou nosso documento:
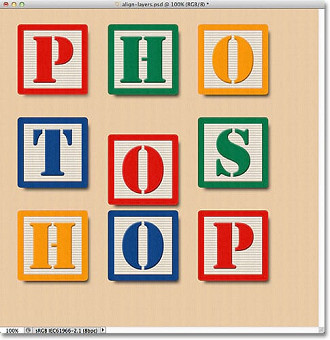
O bloco central precisa estar alinhado com os blocos de cada um dos quatro lados, mas para isso precisamos apenas selecionar as camadas: Middle Left, Middle Center e Middle Right.
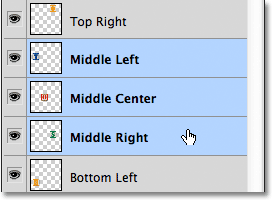
Com as camadas selecionadas, clique em Alinhar na borda superior na barra de opções:

O programa move o nosso "O" para a mesma linha dos blocos "T" e "S". Nossa grade está completa graças às opções de Alinhar e Ditribuir do Adobe Photoshop. Fácil, não?
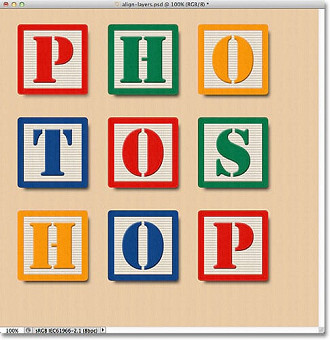
Ahh, ainda temos um probleminha. Os blocos podem ser alinhados e distribuídos entre si, mas o projeto ainda precisa ser centrado no documento. Para isto, precisamos de uma maneira de mover e alinhar os blocos com um único movimento, e a maneira mais fácil para fazer isto é colocar todas as camadas em uma pasta.
Como colocar as camadas em uma pasta
Vamos selecionar todas as camadas que representam nossos blocos. Para isto, clique na primeira camada e, com o botão "shift" do teclado pressionado, clique na última camada que queremos enviar para a pasta. Assim selecionamos todas as camadas que estão entre as que nós determinamos.
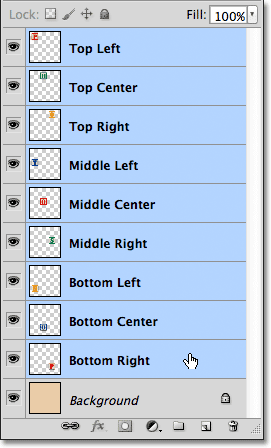
Agora procure o ícone no canto superior direito do painel Layers (como na imagem abaixo)
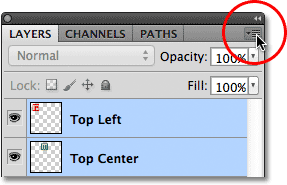
Das opções que aparecem, vamos criar um novo grupo de Layers (New Group from Layers)
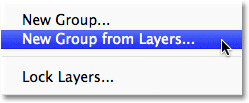
Uma caixa de diálogo se abrirá, ali preenchemos o nome de nossa pasta. Vamos chama-la de "BLOCOS". Clique em OK.
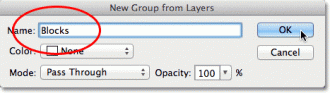
Veja que no painel Layers temos a nossa pasta de blocos completamente a salvo e o background.
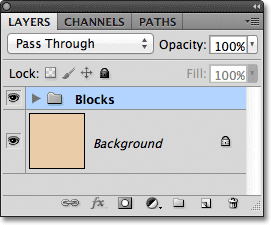
Uma das funcionalidades mais legais das pastas, é que você pode mover, excluir, duplicar e realizar outras ações com uma pasta inteira independente da quantidade de camadas que estão contidas nela. Com a pasta de blocos selecionada, vamos apertar o Shift novamente e clicar também no Background.
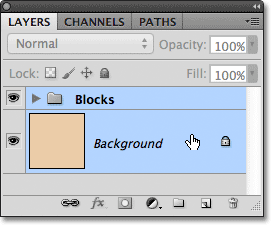
Como você já deve saber o Background não se move. Então vamos mover a pasta de blocos para o centro do background. Clique na opção Alinhar os centros na vertical.

Assim o Photoshop vai alinhar o grupo de camadas verticalmente em relação ao plano de fundo.
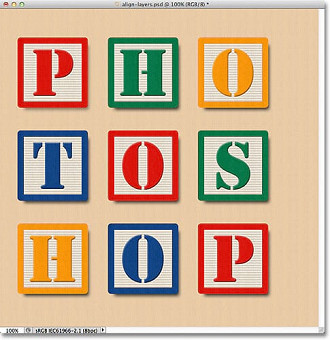
E para concluir, ainda com as camadas selecionadas, vamos clicar na opção Alinhar os centros na horizontal.

Agora nosso documento está totalmente alinhado e distribuído no centro. Está perfeito.
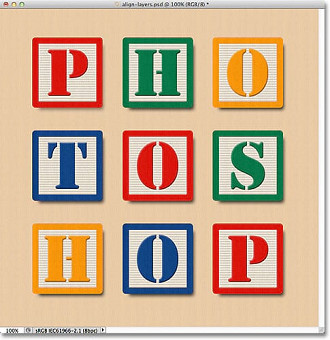
Valeu. Até a próxima.