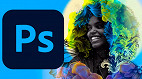Neste tutorial sobre Photoshop, veremos como transformar uma foto em um simples efeito de pop art, da década de 50 e 60. Se você pode fazer uma seleção com a ferramenta Lasso e entender os conceitos básicos do uso de camadas no Photoshop, possui todas as habilidades necessárias para criar o efeito. Usaremos a ferramenta Laço, ou a ferramenta de seleção de sua preferência, um simples ajuste de imagem e muitas camadas de preenchimento de cores sólidas.
O melhor de tudo é que, quando terminar, todas as cores do efeito permanecem completamente editáveis, para que você possa voltar e alterá-las a qualquer momento ou criar várias versões da mesma imagem usando cores diferentes, o que serve para fazer montagens com vários quadros do seu pop art com cores diferentes.
Como fazer o efeito Pop-Art no Photoshop
1. Abra o arquivo no Photoshop
Para começar, tente trabalhar com uma foto de retrato. Selecione uma imagem e abra-a no Photoshop (Crtl + O).
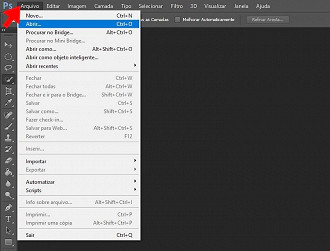
2. Faça uma seleção em torno do assunto principal da sua foto
Para criar o efeito pop art, precisamos que o assunto da nossa imagem seja separado do plano de fundo, e colocado em sua própria camada, acima da camada Plano de fundo, o que significa que precisamos primeiro selecionar o assunto principal.
Você pode usar qualquer ferramenta de seleção que desejar aqui, porque não precisa ser muito preciso com sua seleção, pois removeremos a maioria dos detalhes da imagem. Usei a ferramenta Seleção Rápida, mas se você preferir a ferramenta Laço, por exemplo. Vá em frente e faça uma seleção em torno do assunto principal da sua foto.
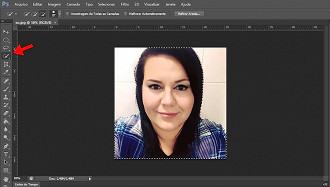
3. Copie o assunto principal em uma nova camada
Com o assunto principal da sua foto selecionado, use o atalho de teclado Ctrl + Alt + J para copiar a seleção em sua própria camada. A adição dessa tecla Alt do atalho do teclado indica ao Photoshop que primeiro nos forneça a caixa de diálogo Nova camada, para que possamos nomear nossa camada antes que ela seja criada.
Nomeie a nova camada de "limiar" (você vai entender o motivo daqui a pouco). Clique em OK quando terminar, e o Photoshop irá copiar sua seleção para uma nova camada, acima da camada Fundo.
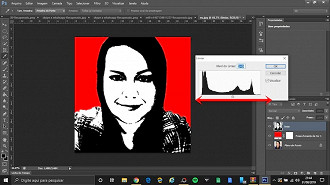
4. Adicione uma camada de preenchimento de cor sólida abaixo da nova camada
Agora que temos o assunto principal em sua própria camada, vamos ocultar o plano de fundo da vista, e substituí-lo por uma cor sólida. Primeiro, clique na camada Plano de Fundo para selecioná-la. Em seguida, com a camada Plano de fundo selecionada, clique em Camada > Nova camada de preenchimento, e selecione Cor sólida.
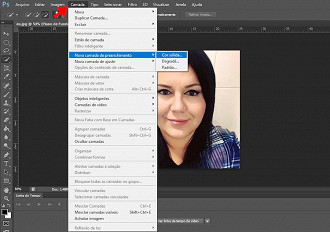
Um pop up será aberto, deixe o nome da camada como "Preenchimento de Cor 1" e clique em Ok. Isso abre o Seletor de cores do Photoshop. Escolha agora a cor que desejar para o fundo. Não importa qual a cor que você escolher, porque, como veremos mais adiante, você sempre poderá voltar e escolher uma cor diferente a qualquer momento. Clique em OK quando para sair do Seletor de cores.
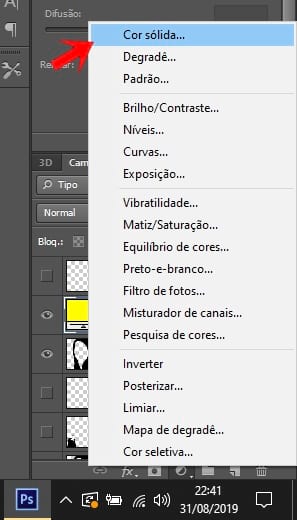
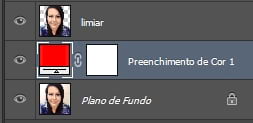
5: Use o ajuste de limite para remover os detalhes do assunto principal
Em seguida, precisamos converter o assunto principal em preto e branco, e remover a maioria dos detalhes, e podemos fazer isso facilmente usando o ajuste limiar do Photoshop.
Primeiro, clique novamente na camada "limiar" para selecioná-la na paleta Camadas. Em seguida, vá até o menu Imagem na parte superior da tela, selecione Ajustes e, em seguida, selecione Limiar. Isso abre a caixa de diálogo Limiar.
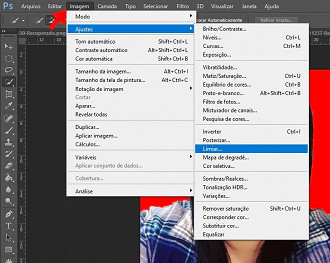
Arraste o controle deslizante na parte inferior da caixa de diálogo Limiar até remover a maioria dos detalhes da imagem, deixando apenas o suficiente para conseguir distinguir as áreas principais.
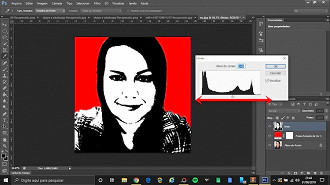
6. Selecione a primeira área do seu assunto para colorir e copie-a para sua própria camada
Para criar o efeito pop art, precisamos ser capazes de colorir as diferentes áreas do nosso assunto principal separadamente e, para fazer isso, é necessário selecionar cada área e colocá-la em sua própria camada. Novamente, usando a ferramenta Seleção Rápida ou outra ferramenta de seleção, faça uma seleção em torno da primeira área do assunto principal que você deseja colorir, como o cabelo.

Em seguida, com o cabelo selecionado, copie para sua própria camada, usando o mesmo atalho de teclado de antes, Ctrl + Alt + J, que exibe o Caixa de diálogo Nova camada mais uma vez. Dê a essa camada um nome descritivo. Vou nomear o meu como "cabelo". Clique em OK e o Photoshop adiciona a seleção à sua própria camada acima da camada "limiar".
7. Continue selecionando todas as áreas e copiando-as para novas camadas
Continue fazendo seleções em torno de cada uma das áreas que você deseja colorir separadamente, e copiando cada área em sua própria camada até terminar. Certifique-se de clicar novamente na camada "limiar" todas as vezes após fazer uma seleção e, em seguida, use o mesmo atalho de teclado, Ctrl + Alt + J para copiar a seleção para sua própria camada. Além disso, certifique-se de atribuir à nova camada um nome descritivo.
8. Colorir sua primeira seção com uma camada de preenchimento de cor sólida
Com cada uma das seções que queremos colorir selecionadas e copiadas em sua própria camada, a parte mais difícil é concluída. Agora chega parte divertida e fácil - colorir cada seção. Para fazer isso, daremos a cada seção sua própria camada de preenchimento de cor sólida. Primeiro, clique em uma camada na paleta Camadas para selecioná-la. Após, pressionare a tecla Alt e clique no ícone Nova camada de preenchimento ou ajuste na parte inferior da paleta Camadas.
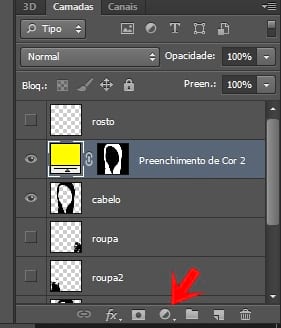
Mantenha pressionado "Alt" e clique no ícone "Nova camada de preenchimento ou ajuste". Em seguida, enquanto mantém pressionada a tecla Alt, selecione Cor Sólida, no topo da lista.
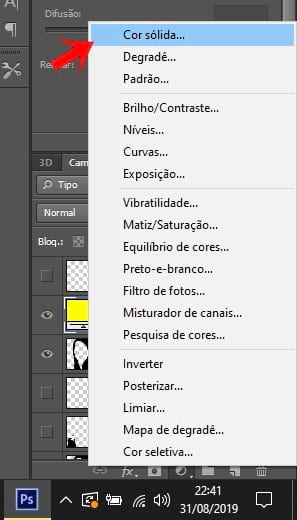
Além disso, certifique-se de selecionar a opção Usar Camada Anterior para Criar Máscara de Corte desta vez. A escolha dessa opção garantirá que a cor preencha apenas a área dentro da seleção. Clique em OK e o Seletor de cores do Photoshop é exibido.
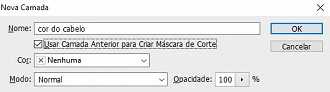
9. Altere o modo de mesclagem da camada de preenchimento de cor sólida para multiplicar
Em algumas áreas, você pode perder os detalhes da imagem com o preenchimento de cor. Para resolver isso, você pode usar o modo de mesclagem de camadas, na parte superior da paleta Camadas. Clique na seta apontando para baixo à direita da palavra "Normal" e altere o modo de mesclagem para a camada de cor de preenchimento para Multiplicação. Agora as áreas negras (como os detalhes do rosto) estão visíveis.
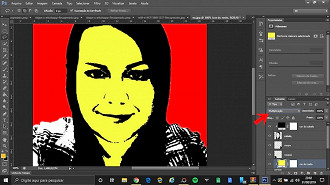
10. Continue adicionando camadas de preenchimento de cor sólida para cada seção
Repita as etapas 8 e 9, adicionando camadas de preenchimento de cores sólidas para cada seção, lembrando sempre de selecionar a opção Usar camada anterior para criar máscara de recorte na caixa de diálogo "Nova camada" para que a cor de preenchimento afete apenas a seleção específica e não a imagem inteira.
Quando terminar, você deverá ter uma camada de preenchimento de cor sólida acima da camada de cada seção na paleta Camadas, e sua imagem será completamente colorida.
Lembre-se de que as camadas mais altas da paleta Camadas podem bloquear as camadas inferiores da visualização. Portanto, você pode clicar e arrastar algumas camadas acima de outras para colori-las, se algumas seções da imagem estiverem sobrepostas.
Alterar o modo de mesclagem de cada uma dar camadas de cor para "Multiplicar":