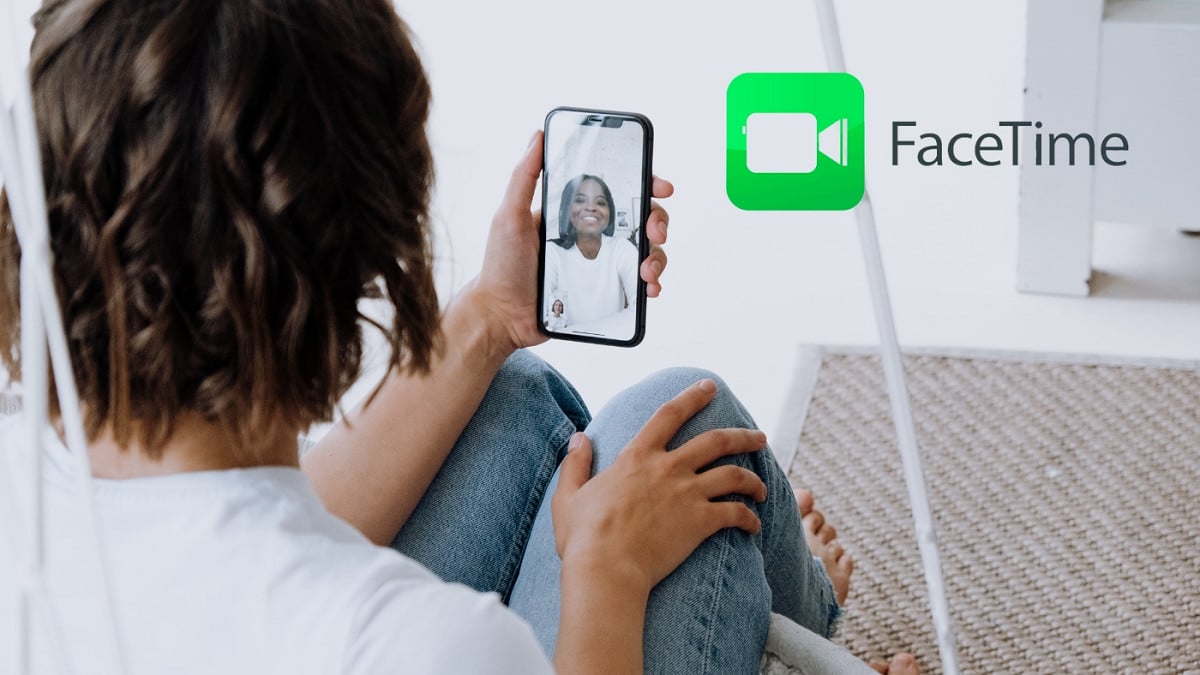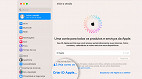O FaceTime é uma ferramenta incrível para fazer chamadas de vídeo, mas, como qualquer aplicativo, às vezes pode apresentar problemas. Se você está enfrentando dificuldades ao usar o FaceTime no seu dispositivo Apple, não se preocupe. Este guia completo apresenta passos simples para resolver os problemas mais comuns e garantir que suas chamadas de vídeo ocorram sem falhas.
- 1. Verifique a câmera e o microfone do seu dispositivo
- 2. Ative sua câmera e microfone no FaceTime
- 3. Teste a conexão com a internet no seu dispositivo
- 4. Reinicie seu iPhone, iPad ou Mac
- 5. Verifique se o FaceTime está realmente funcionando
- 6. Confira se o FaceTime funciona em seu país
- 7. Garanta que você esteja usando os detalhes de contato corretos
- 8. Verifique se seu dispositivo é compatível com chamadas em grupo
- 9. Reduza o número de participantes nas chamadas em grupo
- 10. Atualize o software no seu dispositivo
- 11. Configure a data e hora automaticamente
- 12. Desative temporariamente o FaceTime nas configurações
- 13. Desconecte-se do FaceTime e faça login novamente
- 14. Desative restrições de conteúdo para o FaceTime
- 15. Ative certas portas no seu firewall
- Nada deu certo, e agora?
1. Verifique a câmera e o microfone do seu dispositivo

Se as pessoas não conseguem ver ou ouvir você no FaceTime, o problema pode estar na câmera ou nos microfones do seu dispositivo. Para testar isso, abra o aplicativo Câmera no iPhone ou o Photo Booth no Mac e grave um curto vídeo falando para a câmera frontal. Reproduza o vídeo para identificar problemas de áudio ou vídeo, caso existam.
2. Ative sua câmera e microfone no FaceTime
Durante uma chamada no FaceTime, toque na tela no iPhone ou iPad, ou passe o mouse sobre a janela do FaceTime no Mac para revelar controles adicionais. Clique nos ícones de Vídeo e Microfone para ativar ou desativar sua câmera ou microfone durante a chamada. Certifique-se de que não desativou acidentalmente a câmera ou o microfone.
3. Teste a conexão com a internet no seu dispositivo
Ao contrário das chamadas telefônicas regulares, o FaceTime requer uma conexão com a internet para funcionar. Se o FaceTime não estiver conectando, carregue uma página da web no seu iPhone, iPad ou Mac para testar a conexão com a internet. Lembre-se de que o FaceTime funciona melhor via Wi-Fi, mas você também pode usá-lo com dados celulares ativando a opção correspondente nas configurações.
4. Reinicie seu iPhone, iPad ou Mac
Reiniciar o dispositivo é uma das melhores dicas de solução de problemas para qualquer aplicativo. Ao reiniciar o iPhone ou reiniciar o Mac, muitos problemas de software são resolvidos, já que o sistema operacional é atualizado durante esse processo. Parece simples, mas não deixe de considerar essa etapa útil quando o FaceTime não estiver funcionando.
5. Verifique se o FaceTime está realmente funcionando

Às vezes, os serviços da Apple enfrentam problemas técnicos, o que significa que o FaceTime não conectará ou estará indisponível para todos. Consulte o status atual de todos os serviços da Apple na página de Status do Sistema da Apple. Se o indicador ao lado do FaceTime não estiver verde, significa que o serviço está fora do ar, e você precisará esperar por uma solução da Apple.
6. Confira se o FaceTime funciona em seu país
Infelizmente, o FaceTime não está disponível em todos os países ou com todos os provedores de serviços de rede. Consulte a página de suporte do FaceTime na Apple para verificar se seu provedor de serviços e seu país são compatíveis com o FaceTime. Se o FaceTime não estiver disponível onde você mora, considere o uso de uma VPN gratuita no iPhone para contornar essas limitações.
7. Garanta que você esteja usando os detalhes de contato corretos
No iPhone, verifique seus próprios detalhes de contato do FaceTime indo para Ajustes > FaceTime > Você Pode Ser Alcançado por FaceTime. Peça à pessoa que você está chamando para fazer o mesmo, garantindo que ambos tenham os detalhes de vídeo e áudio corretos configurados.
8. Verifique se seu dispositivo é compatível com chamadas em grupo

Se você estiver com problemas para fazer chamadas em grupo no FaceTime, verifique se seu dispositivo é compatível. Para chamadas em grupo no FaceTime, você precisa de um dos seguintes dispositivos:
- iPhone 6s ou posterior
- iPod touch (7ª geração)
- iPad Pro, iPad Air 2, iPad mini 4, iPad (5ª geração) ou posterior
- Qualquer Mac executando macOS Mojave 10.14.3 ou posterior
9. Reduza o número de participantes nas chamadas em grupo
O FaceTime permite iniciar uma chamada em grupo com até 32 pessoas, mas ter tantas pessoas pode dificultar a identificação do que está causando problemas. Tente começar uma chamada um a um e adicione pessoas aos poucos para descobrir quando os problemas começam.
Se o FaceTime não conectar para ninguém, pode haver um problema com o seu dispositivo ou conexão com a internet. No entanto, se o FaceTime não estiver funcionando com uma pessoa específica, o problema provavelmente está no lado dela.
10. Atualize o software no seu dispositivo
O FaceTime pode enfrentar problemas se você não estiver executando o software mais recente no seu iPhone, iPad ou Mac. Atualize seu dispositivo para a versão mais recente do sistema operacional para corrigir esse problema. Certifique-se também de que a pessoa que você está tentando chamar atualizou o dispositivo dela.
No iPhone ou iPad, acesse Ajustes > Geral > Atualização de Software. No Mac, vá para Preferências do Sistema > Geral > Atualização de Software para verificar se há uma versão mais recente.
11. Configure a data e hora automaticamente
A Apple sugere configurar a data e a hora automaticamente se o FaceTime não estiver funcionando no seu iPhone, iPad ou Mac. Embora muitos já façam isso, verifique se está habilitado nas configurações do seu dispositivo.
No iPhone ou iPad, acesse Ajustes > Geral > Data e Hora e certifique-se de que a opção Definir Automaticamente esteja ativada.
No Mac, vá para Preferências do Sistema > Geral > Data e Hora. Ative a opção Definir data e hora automaticamente na parte superior. Talvez seja necessário clicar no cadeado e inserir a senha de administrador do Mac para desbloquear as alterações.
12. Desative temporariamente o FaceTime nas configurações
Você pode desligar e ligar o FaceTime nas configurações do FaceTime no iPhone, iPad ou Mac. Talvez seja necessário fazer login novamente na sua conta da Apple quando ativá-lo novamente.
No iPhone ou iPad, acesse Ajustes > FaceTime e desative o FaceTime. Aguarde alguns momentos antes de ativá-lo novamente.
No Mac, abra o aplicativo FaceTime e vá para FaceTime > Ajustes do Sistema na barra de menus. Desmarque a opção Ativar esta conta para desativar o FaceTime. Em seguida, clique em Ativar para ativá-lo novamente.
13. Desconecte-se do FaceTime e faça login novamente

Se o FaceTime ainda não estiver funcionando no seu iPhone, iPad ou Mac, faça logout completamente e faça login novamente. Você pode redefinir a senha da sua ID Apple se a esqueceu.
No iPhone ou iPad, acesse Ajustes > FaceTime. Toque no seu endereço de e-mail da ID Apple em Identificação do Chamador e escolha Sair no pop-up que aparece. Depois de sair, toque em Usar o ID Apple para o FaceTime e faça login com os detalhes da sua ID Apple.
No Mac, abra o aplicativo FaceTime e vá para FaceTime > Ajustes do Sistema na barra de menus. Clique em Sair no topo da janela e, depois de sair, insira os detalhes da sua ID Apple novamente para fazer login.
14. Desative restrições de conteúdo para o FaceTime
Se o aplicativo FaceTime estiver completamente ausente no seu iPhone, iPad ou Mac, você pode ter ativado restrições do Tempo de Uso. Essas configurações são comumente usadas para impedir que crianças acessem determinados recursos em um dispositivo.
No iPhone ou iPad, acesse Ajustes > Tempo de Uso > Conteúdo e Restrições de Privacidade. Acesse Apps Permitidos e certifique-se de que as alternâncias para FaceTime e Câmera estejam ativadas.
No Mac, vá para Ajustes do Sistema > Tempo de Uso > Conteúdo e Privacidade. Acesse Restrições de App e confira se FaceTime e Câmera estão habilitados.
Se solicitado em qualquer um dos dispositivos, insira a senha do Tempo de Uso, que geralmente é diferente da senha do dispositivo.
15. Ative certas portas no seu firewall
O FaceTime pode não funcionar no Mac se o firewall do seu computador bloquear as conexões necessárias. Isso pode acontecer com firewalls de terceiros que não estão configurados para funcionar com o FaceTime. Você pode corrigir esses problemas sem desativar o firewall, abrindo portas específicas.
Consulte o fabricante do seu firewall para descobrir como desbloquear determinadas portas. Em seguida, verifique a página de suporte do firewall da Apple para descobrir quais portas você precisa desbloquear para o FaceTime.
Nada deu certo, e agora?
Quando o FaceTime funciona, é incrível. Você pode fazer chamadas de vídeo com amigos e familiares com clareza perfeita. Com as dicas de solução de problemas acima, você deve ser capaz de corrigir quase todos os problemas do FaceTime.
Se, no entanto, o FaceTime ainda não funcionar, você pode usar um aplicativo alternativo, como WhatsApp ou Messenger, para chamadas de vídeo temporárias. Esses aplicativos são gratuitos e funcionam em várias plataformas. Ao mesmo tempo, você pode entrar em contato com o Suporte da Apple para obter assistência adicional.
O que fazer se o FaceTime não funciona?
Se o FaceTime não funcionar, você pode usar um aplicativo alternativo, como WhatsApp ou Messenger, para chamadas de vídeo temporárias. Esses aplicativos são gratuitos e funcionam em várias plataformas.