O Tempo de Uso, também chamado de Tempo de Tela, guardião virtual do nosso uso excessivo de dispositivos, é uma ferramenta útil para acompanhar o tempo gasto em nossos iPhones, iPads e Macs. No entanto, há momentos em que desejamos uma pausa ou até mesmo desativá-lo permanentemente. Neste artigo, vamos explorar passo a passo como desativar ou remover o Tempo de Uso em dispositivos Apple, seja no iOS ou no macOS.
Como desativar o tempo de tela no seu iPhone ou iPad
Tempo necessário: 2 minutos
Antes do iOS 17, os usuários tinham a opção de desativar todos os recursos de tempo de tela de uma só vez. Mas agora, você terá que ir em diferentes seções para desativar as respectivas configurações.
No seu iPhone ou iPad, acesse Ajustes e toque em Tempo de Uso;
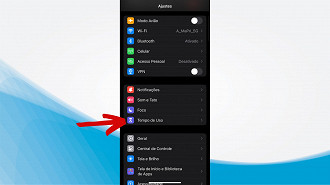
Em seguida, acesse Desativar Atividade em Apps e Site;
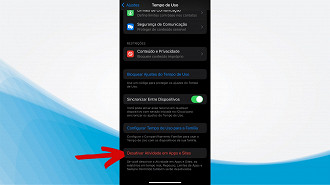
Depois, confirme novamente em Desativar Atividade em Apps e Site.
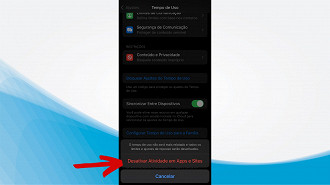
Se você quiser, é possível remover o Tempo de Uso de apenas alguns aplicativos. Para isso, é necessário acessar Ajustes > Tempo de Uso > Limites de aplicativos. Passe o dedo para a esquerda em um aplicativo ou categoria de aplicativo e toque em Excluir > Excluir Limite.
Ou ainda, se você quiser continuar usando o Tempo de Tela, mas simplesmente não quiser notificações, é possível desativar as mesmas. Para isso, acesse Ajustes > Notificações > Tempo de Tela e desative Permitir Notificações.
Como desativar o tempo de tela no seu Mac
Tempo necessário: 2 minutos
Desativar o recurso Tempo de tela no macOS é semelhante às etapas para iOS. Não há opção para desativar totalmente o Tempo de Tela; Você precisará desativar suas configurações em diferentes seções.
No seu Macbook ou iMac, acesse Ajustes do Sistema, no menu superior do seu dispositivo, clicando no logotipo da Apple;
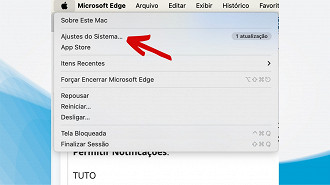
Logo após, toque em Tempo de Uso;
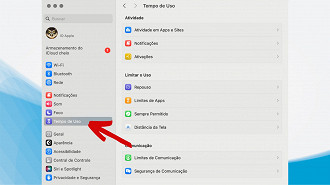
Depois, desative a chave em Atividade em Apps e Site.
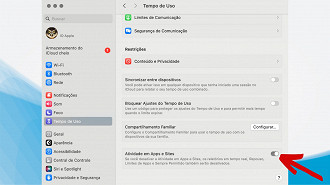
Se você quiser, é possível desativar todos os limites de tempo. Para isso, é necessário clicar no logotipo da Apple na barra de menus > Ajustes do sistema > Tempo de Uso > Limites de Apps.
Ademais, também é possível remover os limites específicos de aplicativos ou sites. Para isso, em Tempo de Uso, toque em Limites de Apps. Depois, selecione na lista, o aplicativo que você deseja desativar o limite, e toque em Remover Limite.
Por fim, para desativar as notificações de tempo de uso, é necessário clicar no logotipo da Apple na barra de menus > Ajustes do sistema > Notificações > Tempo de Uso > Desative Permitir Notificações.
Como desativar o Tempo de Uso sem a senha?
Se o Tempo de Tela tiver sido inicialmente configurado e bloqueado com uma senha no seu dispositivo, você só poderá fazer alterações nas configurações acima se o tiver. Se você não se lembra da senha do Tempo de Uso, há duas soluções.
A primeira é redefinir sua senha de Tempo de Uso. No iPhone ou iPad, acesse Ajustes > Tempo de Uso. Em Bloquear Ajustes Tempo de Uso, clique em Alterar Código. Se você não lembra da senha, toque em Esqueceu o Código?. Depois, realize o login, e troque de senha.
Por fim, se você não incluiu seu ID Apple durante a configuração inicial, a única forma de desativar o Tempo de Tela sem saber a senha, é fazendo a redefinição do dispositivo Apple.
O que é o tempo de tela do iPhone?
O Tempo de Uso, também chamado de Tempo de Tela, guardião virtual do nosso uso excessivo de dispositivos, é uma ferramenta útil para acompanhar o tempo gasto em nossos iPhones, iPads e Macs.






