Talvez ao conectar um disco rígido externo ou SSD ao seu Mac, você se depare com a situação em que ele está configurado como somente leitura. Isso ocorre porque a unidade está formatada com o sistema de arquivos NTFS da Microsoft, o que não é suportado pelo macOS. No entanto, existem soluções simples para reverter essa configuração e permitir a gravação no seu disco rígido externo.
Como editar um HD somente leitura no mac?
Existem diversas abordagens para desbloquear um disco rígido externo em um Mac, desde a reformatação da unidade até a instalação de software que habilite a gravação em volumes NTFS. Para usuários mais experientes, há também opções mais avançadas e experimentais, porém, as mesmas não são seguras, e por isso não vamos abordar aqui.
É importante destacar que o suporte para leitura de unidades NTFS foi implementado no macOS a partir da versão 10.15, conhecida como Catalina. Isso significa que, embora não seja possível mover ou editar arquivos diretamente na unidade NTFS, é possível realizar a cópia de arquivos para a sua unidade local.
Formatação do HD ou SSD

Se o seu disco rígido externo/SSD estiver vazio, ou você não precisar dos arquivos disponíveis nele, a opção mais simples é formatá-lo. Para realizar o processo, é necessário conectar o seu disco ao Mac. Em seguida, acesse o Utilitário de Disco, e na barra lateral, toque em Apagar.
Ao formatar, será necessário escolher qual é o melhor formato para a unidade externa, de acordo com a finalidade de uso:
- Backup com Time Machine: Se você planeja usar o disco para fazer backups com o Time Machine em macOS 10.13 ou posterior, formate-o para APFS. Selecione o Esquema como "Mapa de Partição GUID" para habilitar essa opção. Para sistemas mais antigos, opte pelo HFS+ (conhecido como Mac OS Extended).
- Disco portátil: Se você deseja criar um disco portátil para usar com seu Mac e outros sistemas como o Windows, escolha exFAT. Se estiver trabalhando apenas com Macs, APFS é a opção preferencial, a menos que precise usar o disco em um sistema anterior a 10.13.
- Trabalhando com PCs antigos: Embora seja raro, se você pretende usar o disco em um computador Windows antigo que não suporta exFAT, pode ser necessário optar pela opção FAT mais antiga. Na maioria dos casos, isso deve ser evitado, já que limita o tamanho do disco a menos de 32GB.
Ferramentas Pagas
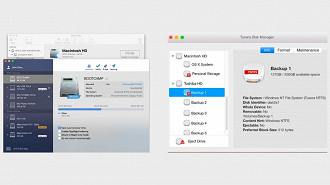
Para obter acesso completo a discos NTFS apenas leitura no macOS, existem soluções pagas que simplificam o processo. Dentre elas vamos destacar aqui, duas opções:
- Microsoft NTFS for Mac: Este aplicativo custa US$ 19,95, ou seja, R$ 111,06. Ele conta com um período de teste de 10 dias, e é totalmente compatível com Apple Silicon.
- Tuxera NTFS for Mac: Este aplicativo custa US$ 15,00, ou seja, R$ 78,68. Além disso, é possível aproveitar um período de teste de 15 dias.
Tanto um quanto o outro, conta com o suporte a gravação de arquivos em NTFS no macOS. Além disso, é possível formatar, verificar e reparar os volumes NTFS no mac, bem como usar outras funcionalidades como reconhecimento automático do drive.
Por fim, vale ressaltar que existem outros métodos mais técnicos, que envolvem o Terminal do mac. Entretanto, há uma chance muito grande que o processo possa falhar, e assim, fazer você perder todo o material disponível no seu HD. Por isso, não vamos apresentá-los neste material.
Como editar um HD somente leitura no mac?
Existem diversas abordagens para desbloquear um disco rígido externo em um Mac, desde a reformatação da unidade até a instalação de software que habilite a gravação em volumes NTFS. Para usuários mais experientes, há também opções mais avançadas e experimentais.






