O Microsoft Word é um dos principais editores de texto atualmente, superando, inclusive, o Google Docs, que vem há bastante tempo trabalhando para se equiparar com a versão oferecida pela Microsoft mas que ainda não possui tanta popularidade entre os usuários. Dentro do editor de textos é possível efetuar várias configurações que auxiliar durante a escrita, corrigindo palavras erradas, analisando a coerência do que está sendo adicionado e permitindo tornar o uso mais dinâmico e intuitivo.
Funções escondidas no Word
Por ser um programa bastante completo e cheio de recursos é de se esperar que os usuários desconheçam boa parte das funcionalidades que são oferecidas pelo software, além dos atalhos que tornam o uso do editor de textos ainda mais prático e produtivo
1º Ditar
Essa funcionalidade permite que o Word adicione palavras automaticamente a partir do reconhecimento de fala, permitindo escrever a partir do texto ditado pelo usuário. O recurso é bastante interessante e funciona bem, embora não adicione pontuação ao conteúdo, desvantagem que pode ser corrigida rapidamente com uma simples revisão nos parágrafos e ortografia.
- Abra um novo documento no Word e toque sobre a função 'Ditar', localizada no menu superior;
- Em seguida comece a ditar o texto (recomendamos que fale devagar) e veja as palavras aparecendo no documento;
- Caso queira é possível realizar algumas configurações automáticas, impedindo que o software reconheça xingamentos e adicione pontuação, mas que não funciona corretamente.
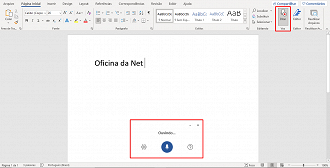
2º Teste de legibilidade
Chamado de 'editor', essa opção realiza uma análise do texto e destaca pontos que podem ser melhorados através de sugestões automáticas. Além disso, a ferramenta
- Na página iniciar toque sobre a aba 'Revisão', no menu superior;
- Em seguida pressione sobre 'Editor' e aguarde enquanto o Microsoft Word procura por problemas no texto;
- Veja às orientações do programa. Caso queira alterar o padrão toque sobre o ícone da engrenagem (no canto inferior esquerdo) e aplique as novas configurações.
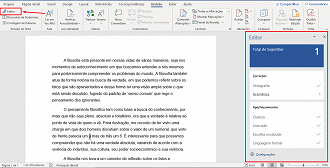
3º Substituir abreviações
Essa ferramenta permite corrigir automaticamente os chamados 'vícios de linguagem', que é quando a pessoa está acostumada a escrever de uma maneira que não segue a norma padrão da lingua portuguesa. Ao ativar a função de 'substituir abreviações' o Word corriigirá automaticamente o que foi pré-definido pelo usuário, alterando "vc" para "você e outras correções.
- Na tela inicial toque sobre 'Arquivo' e em seguida pressione sobre 'Opções', localizado no final do menu lateral esquerdo;
- Siga até 'Revisão de texto' e pressione sobre o 'Opções de autocorreção';
- Tendo feito a etapa anterior você verá uma janela pop-up em que é possível aplicar várias configurações automáticas. Ative o recurso de 'substituir texto ao digitar' e defina quais abreviações devem ser corrigidas.
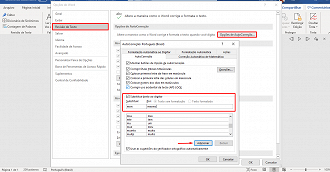
4º Modo foco
Ideal para quem passa horas escrevendo, o chamado 'modo foco' funciona como uma ferramenta de auxílio durante a escrita, ocultando todos as funções do programa e mantendo apenas o bloco de texto, dessa forma é possível se concentrar com a escrita e evitar distrações com os ícones ou notificações do Windows.
Outra função interessante é o 'modo de leitura' que permite ler o texto em tela cheia e sem distrações, sendo possível alterar a horientação para vertical ou horizontal, dependendo do tipo de documento. Essa ferramenta não permite editar o texto, apenas visualizar.
- Na página inicial vá até a aba 'Exibir' (penúltima opção);
- Nesta área toque sobre 'foco';
- O editor ficará em tela cheia. Para voltar ao normal pressione a tecla 'ESC' no teclado.
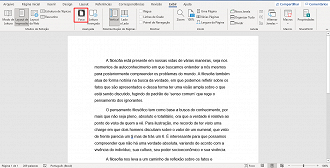
5º Inspecionar documento
Para evitar que haja problemas no arquivo é possível utilizar a função de 'inspecionar documento' que apesar de ser pouco conhecida é extremamente útil para evitar problemas de compatibilidade e identificar rapidamente partes corrompidas. Nessa área também é possível proteger o arquivo e gerenciar outros aspectos do documento.
- Na tela inicial toque sobre a opção 'Arquivo', no canto superior esquerdo do menu;
- Pressione sobre a aba 'Informações' (quarta opção) e siga até 'Inspecionar documento';
- Salve o projeto e inicie a inspeção em busca de erros.
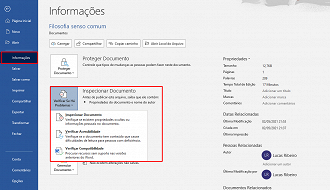
Dica:
O Word possui um dicionário de sinônimos integrado, para acessá-lo vá até a aba 'Revisão' e toque sobre a opção 'Dicionário de Sinônimos', em seguida basta procurar por uma palavra.
Atalhos úteis:
Assim como no Windows, o Microsoft Word também possui diversos atalhos que permitem tornar a navegação mais simples e rápida, dispensando ter que buscar manualmente pelos recursos mais usados durante a edição dos arquivos.
- CTRL+O: abrir um documento;
- CTRL+N: criar um novo documento;
- CTRL+S: salvar o documento;
- CTRL+W: fechar o documento;
- CTRL+X: recortar o conteúdo selecionado para a área de transferência;
- CTRL+C: copiar o conteúdo selecionado;
- CTRL+V: colar o conteúdo selecionado;
- CTRL+A: selecionar todo o conteúdo do documento;
- CTRL+B: aplicar formatação em negrito ao texto;
- CTRL+I: aplicar formatação em itálico;
- CTRL+U: aplicar formatação de sublinhado;
- CTRL+[: diminuir em um ponto o tamanho da fonte;
- CTRL+]: aumentar em um ponto o tamanho da fonte;
- CTRL+Z: desfazer uma ação;
- CTRL+Y: refazer a ação desfeita anteriormente;
- CTRL+E: centralizar o texto;
- CTRL+L: alinhar o texto à esquerda;
- CTRL+R: alinhar o texto à direita.
Para conferir a lista completa de atalhos CLIQUE AQUI.
O que achou dessa dica? Já conhecia alguma dessas funções ou atalhos do Word? Conta pra gente, participe do nosso grupo no Telegram!








