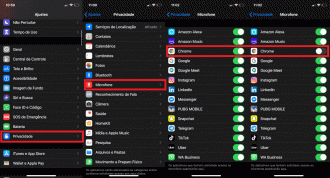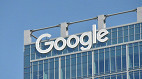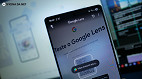O navegador Google Chrome permite controlar quais sites têm acesso à sua câmera e ao microfone também. Porém, você pode escolher permitir ou impedir que um site acesse seu dispositivo através das configurações, que podem ser alteradas a qualquer momento. Aqui vamos mostrar como permitir ou bloquear o acesso à câmera e ao microfone no Chrome.
Porque alterar o acesso à câmera e ao microfone no Chrome
Recentemente, houve muitos rumores sobre os dispositivos e aplicativos Smart AI, que podem estar ouvindo as conversas dos usuários indevidamente. Isso pode acontecer com o seu navegador também. Os sites maliciosos podem injetar algum código e obter acesso ao microfone e câmera.
Além disso, o Google pode indevidamente acessar esses dois serviços sem o seu consentimento. Portanto, é uma boa ideia manter esses dois serviços desativados.
Entretanto, se você usa seu dispositivo para chamadas e gravação, é bom permitir ao microfone acesso aos sites em que você confia. Um exemplo é se você usa o microfone no Google para fazer pesquisa por voz.
Porém, como nem todo site precisa dele, você pode restringir e permitir apenas determinados sites que você realmente precisa do acesso de microfone.
Configurações da câmera e do microfone do Chrome no computador
Se você deseja impedir que um site acesse seu microfone ou câmera, ou se deseja permitir que um site acesse, você pode fazê-lo no menu de configurações do Chrome.
- Abra o Chrome e selecione o menu Chrome, representado por três pontos verticais no canto superior direito.
- Selecione configurações.
- Role para baixo e selecione Avançado.
- Na seção Privacidade e segurança, selecione Configurações do site.
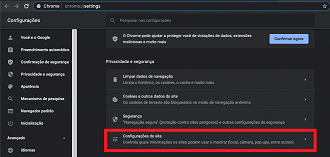
- Selecione Câmera ou Microfone para acessar qualquer configuração.
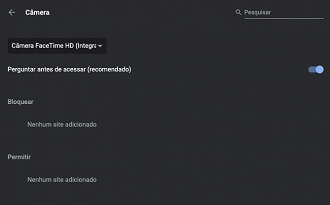
Configurações da câmera e do microfone do Chrome no Android
Se você precisa alterar a permissão ou bloqueio para que um site acesse seu microfone ou câmera no Chrome, veja abaixo como fazer isso.
- Inicie o aplicativo Google Chrome no celular.
- Toque em ícone de 3 pontos para acessar as configurações.
- Selecione o menu Configurações na lista.
- Role para baixo até Configurações do site e toque em para abri-lo.
- Em Configurações do site, selecione a opção Microfone ou Câmera.
- Desligue o botão de alternância para bloquear o acesso.
Isso bloqueará o acesso do microfone ou ao microfone a todos os sites no Chrome Android. Agora, os sites não podem gravar sua voz sem o seu consentimento.
Se você deseja dar permissão, é necessário ativar sites individuais. Para fazer isso, altere as configurações para 'Pergunte primeiro'. Agora, sempre que uma solicitação de site para acesso ao microfone, permita por conveniência.
Configurações da câmera e do microfone do Chrome no iPhone ou iPad
No sistema operacional da Apple, o iOS, as configurações de privacidade são um pouco diferentes. Para permitir ou bloquear o acesso a câmera ou ao microfone do seu iPhone ou iPad, você não vai ir nas configurações do Google Chrome, mas sim nas próprias configurações do sistema iOS. Confira abaixo o passo a passo para fazer isso.
- Vá nas configurações do iPhone.
- Em Ajustes, procure e clique em Privacidade.
- Nesta página, vá em Câmera.
- Agora, encontre o Google Chrome e deslize a barra lateral verde até que ela fique cinza. Assim você estará desativando o acesso a câmera no iPhone ou iPad.

Para desativar o microfone, o processo é semelhante.
- Em Ajustes > Privacidade, clique em Microfone.
- Procure pelo Google Chrome e deslize a barra para a esquerda, até que ela deixe de ficar verde e fique cinza, para certificar-se de que o Google Chrome não tem mais acesso ao microfone do seu iPhone ou iPad.