O Google Fotos, sem dúvida, é um dos aplicativos de armazenamento mais importantes disponíveis na atualidade. Além de todos os recursos que ele apresenta, o que se destaca é a inteligência artificial usada pela plataforma. Por meio dela, você pode agrupar as pessoas presentes nas fotos, por meio do rosto das mesmas.
Para conseguir marcar uma pessoa em uma imagem no Google Fotos, o processo é muito simples. Basta clicar no campo de pesquisa, escolher um rosto, e digitar um nome para achar as fotos dessa pessoa, que estão disponíveis no aplicativo. Além disso, é possível fazer a edição, e mudar os nomes das pessoas a qualquer momento.
Se você também quiser, pode remover as marcações, bem como agrupar os mesmos rostos em um só local. Ou ainda, ocultar algumas pessoas dos resultados de pesquisa. Abaixo, veja algumas dicas de como agrupar e desagrupar as pessoas no Google Fotos.
Como agrupar e desagrupar pessoas no Google Fotos?
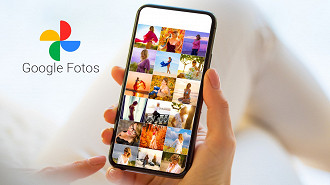
Abaixo, confira 5 métodos diferentes que você pode usar para conseguir agrupar as pessoas no Google Fotos:
Como ativar o agrupamento de rostos?
- Acesse o aplicativo do Google Fotos (Android | iOS | Link);
- Em seguida, acesse o menu (☰) > Configurações;
- Confira se a opção Agrupamento de Rostos está ativada. Ela fica no submenu Agrupar Rostos Semelhantes;
- Toque na seta do canto superior esquerdo para voltar ao Google Fotos.
Como marcar rostos via app/site?
- Acesse o aplicativo do Google Fotos (Android | iOS | Link);
- Clique dentro do campo de pesquisa, o qual deve mostrar fotos de rostos em miniatura. Toque na seta da direita para visualizar todos os rostos. Agora, você verá todos os rostos que o Google identificou em suas fotos.
- Clique em um rosto para fazer a marcação. Na página seguinte, clique em Quem é esta pessoa? e digite ou escolha o nome da pessoa.
- Pronto. Agora o Google vai sempre associar o nome da pessoa àquele rosto.
Aqui é importante citar: Se você encontrar mais de um ícone para a mesma pessoa, agrupe todos com a mesma marcação. Se o Google não estiver reconhecendo que é o mesmo rosto, o programa deve perguntar É a mesma pessoa? Marque que sim, e confirme a operação.
Como apagar fotos de um marcador?
- Abra o Google Fotos no seu dispositivo;
- Em seguida, digite o nome do marcador no campo de pesquisa;
- Logo após, escolha o marcador nos resultados de pesquisa. A partir disso, você verá a página do marcador, que contém todas as fotos associadas ao rosto marcado - incluindo as imagens que não deveriam estar ali;
- Toque no menu ⁝, no canto superior direito da tela, e acesse Remover Resultados. Um círculo aparecerá no canto superior esquerdo de cada foto;
- Clique no círculo para escolher a foto que você deseja remover. Você pode clicar em diversas imagens de uma vez;
- Assim que você selecionar todas as imagens, toque em Remover. O link fica no canto superior direito da página. Após clicar nele, o marcador será removido da foto.
Como renomear ou remover um marcador?
- Abra o Google Fotos, e no campo de pesquisa, digite o nome do marcador;
- Em seguida, escolha o marcador nos resultados de pesquisa. Feito isso, você verá a página desse marcador, com todas as fotos associadas ao rosto marcado;
- Logo após, clique no menu ⁝, no canto superior direito da tela.
- Toque em Editar Marcador de Nome para renomear o mesmo. Para alterar o nome do marcador, faça o seguinte: Apague o nome atual > Digite o nome novo > Clique na setinha para voltar e salvar as alterações;
- Por outro lado, se você quiser, toque em Remover Marcador de Nome para apagá-lo.
Como ocultar rostos dos resultados de pesquisa?
- Abra o Google Fotos;
- Em seguida, toque no campo de pesquisa. Ele vai aparecer e revelar algumas fotos de rostos no topo;
- Toque na seta da direita para ver todos os rostos;
- Clique no ícone "⁝" no canto superior direito da tela > Ocultar e Mostrar Pessoas;
- Feito isso, toque em uma foto, e toque no rosto que você deseja ocultar;
- Por fim, clique em OK. Assim, quando pesquisar as imagens, você não vai ver o rosto da pessoa nos resultados.
Como ativar o agrupamento de rostos no Google Fotos?
Acesse o aplicativo do Google Fotos; Em seguida, acesse o menu (☰) > Configurações; Confira se a opção Agrupamento de Rostos está ativada. Ela fica no submenu Agrupar Rostos Semelhantes; Toque na seta do canto superior esquerdo para voltar ao Google Fotos.
Como marcar rostos no Google Fotos?
Acesse o aplicativo do Google Fotos; Clique dentro do campo de pesquisa, o qual deve mostrar fotos de rostos em miniatura. Toque na seta da direita para visualizar todos os rostos. Agora, você verá todos os rostos que o Google identificou em suas fotos. Clique em um rosto para fazer a marcação.






