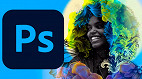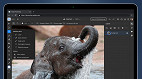Hoje o tutorial é bastante interessante, um pouco manjado, mas que muita gente procura e nem sempre encontra. Tatoos!
- Tutorial: Removendo e adicionando tatooagens em fotos
- Photoshop: versão 7.0
- Requisito: Uma fotografia qualquer, que tenha tatooagem na pele
Vamos ao que interessa!
1. Abra a fotografia desejada, eu usarei a figura abaixo:
É uma tatuagem bem fácil de retirar
2. Selecione a ferramenta "Recuperando Ferramenta Pincel/Healing Brush Tool" (Tecla: J)
3. Agora, vamos começar a mexer na tatuagem. Para fazer com que a tatuagem seja retirada usaremos a mesma técnica de retirada de textos em imagens.
- Segurando a tecla ALT, clique em uma região próxima da tatooagem (que tenha apenas pele), que possua o mesmo sombreamento. (repare que o cursor virou um alvo ao segurar o alt)
- Agora, solte o ALT, clique normalmente em uma região próxima de onde você clicou com o ALT, e faça isso rapidamente. Como a imagem abaixo
- Não se preocupe, antes de darmos os retoques finais, a imagem realmente não será satisfatória!
4. Repita estes processos até que a imagem fique 100% limpa. (lembre-se que, ALT, sem ALT, ALT, sem ALT, ...)
5. Algumas dicas:
- Para corrigir +- 20x20 pixels, não economize as clicadas.
- É IMPORTANTE que o modo de mesclagem do "band-aid" do Photoshop, esteja como "Normal", não use o "Substituição", pode não obter um resultado satisfatório
- Use um pincel redondo (o padrão) e com um tamanho não muito grande
- É IMPORTANTE também, lembrar que, a sombra é muito importante, não pegue pedaços de partes mais escuras pra por em partes mais claras, procure pegar partes ao máximo similares.
6. A imagem final ficará parecida com a abaixo (exemplo da que eu usei)
7. PRONTO! Se você quer adicionar uma tatuagem, é soh seguir o tutorial.
Bom, agora que já terminamos de tirar a tatuagem, precisamos também saber como por uma tatuagem. Existem algumas regras básicas, de como deve ser um "DECAL" de tatooagem, Decal seria, o "Molde" da tatuagem. Vamos ver isso abaixo!
8. Todo decal tem q ter fundo branco! Para poder funcionar as mesclagens...
9. Aqui estão 2 decals que eu achei, e vou usar um deles para mostrar como adicionar as tatuagens
10.Ok! Abra algum decal que você quer utilizar, copie-o e cole-o na imagem onde tiramos a tatuagem, ou na imagem que deseja adicionar a tatooagem. (como na imagem abaixo)
11. Para mover uma camada/imagem no photoshop: Segure o CTRL e clique sobre a imagem que deseja arrastar, e arraste-a qdo estiver posicionada, solte a tecla CTRL. (Importante lembrar: A camada selecionada no menu das camadas, tem que ser a mesma que você quer arrastar)
12. Agora que vem a parte da "mágica", o modo de mesclagem e um pouco de opacidade. Ao colar a imagem, repare que surgiu uma nova camada assim como na imagem abaixo.
Repare na "Camada 4"
13. Agora vamos mudar o modo de mesclagem e opacidade da "Camada 4" ou o nome que estiver aí no seu Photoshop (Camada do Decal). (modifique conforme a imagem abaixo)
Modo de Mesclagem: "Superexposição de cores/Color Burn"
Opacidade: 70-80% (varia de acordo com o decal, ajuste a melhor opacidade)
14. Pronto! A minha imagem final ficou assim:
Bom tae, espero ter ajudado. Se você achou algo complicado comente sua dúvida que dentro do possível estarei respondendo! Um grande abraço e até a próxima!