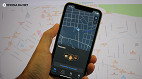Quem possui um MacBook, iMac ou iPhone costuma usar os próprios recursos do sistema Apple. Exemplo disso, é o app de Calendário do macOS e iOS. Entretanto, como nem todo mundo usa o ecossistema da Apple, por vezes os usuários da Apple precisam se adaptar aos programas mais populares, como é o caso do calendário do Outlook.
O Outlook é o serviço de e-mail online desenvolvido pela Microsoft, que é executado no computador. Por isso, não é tão simples usá-lo no seu iPhone. Felizmente, há um jeito que facilita o acesso sincronizando o seu calendário do Outlook com um iPhone.
Abaixo, veja duas formas diferentes de como você pode sincronizar o calendário do Outlook com o iPhone.
Como sincronizar o Outlook via iPhone Mail?
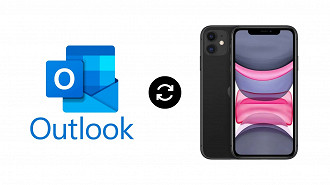
Para sincronizar o calendário do Outlook com o iPhone, siga estes passos:
- Baixe o Microsoft Outlook para iPhone (Download);
- Em seguida, faça login e ative a sincronização automática;
- Logo após, quando o download do app Outlook for feito, acesse Ajustes no iPhone;
- Depois, acesse Mail > Contas > Adicionar conta;
- Feito isso, busque a opção e o logotipo do Outlook.com;
- Adicione as informações da sua Conta da Microsoft para conectar o Outlook no iOS. Você deve ser perguntado se deseja sincronizar seus calendários - responda que Sim. Caso contrário, você pode acessar o aplicativo Outlook em Configurações a qualquer momento e certificar-se de que a sincronização de calendário está habilitada;
- Importe as informações do Calendário do iCloud, se necessário;
- Inicie a sessão no iCloud. Você pode usar o iCloud para Windows para fazer isso diretamente de um computador Windows, o que é menos complicado do que tentar fazê-lo a partir de um iPhone;
- Inicie a sessão na sua conta e certifique-se de que marca apenas a caixa com Correio, contatos, calendários e Tarefas. Selecione Aplicar para seguir em frente;
- Você pode decidir entre sincronizar todas as informações de seus aplicativos de calendário, contato e tarefas ou escolher informações específicas para compartilhar;
- Escolha se deseja sincronizar todos os calendários no MacOS;
- Também é possível ocultar calendários específicos, o que você pode fazer iniciando o Outlook no seu iPhone. Uma vez no aplicativo, toque no ícone Calendário e, em seguida, no ícone da sua conta;
- Desmarque os calendários que você não deseja exibir.
Como adicionar o calendário do Outlook ao iPhone com o iTunes?

Se você usa bastante o iTunes, vamos te mostrar abaixo, uma forma de sincronizar e adicionar o seu calendário do Outlook ao iPhone:
- Conecte o iPhone ao computador com o cabo USB;
- Se o iTunes não abrir automaticamente, inicie-o;
- Clique no ícone do seu dispositivo e abra a guia Informações;
- Feito isso, marque Sincronizar calendários com e selecione Outlook no menu suspenso;
- Em seguida, escolha sincronizar todos os calendários ou apenas calendários selecionados usando as configurações fornecidas;
- Por fim, toque em Aplicar para começar a sincronizar seus calendários com o iPhone.
Considere que o iCloud deve estar desativado para que a sincronização do calendário do iTunes funcione. No iPhone, acesse Ajustes > Seu nome de usuário > iCloud e desative o iCloud para o aplicativo Calendários.
Conecte o iPhone ao seu computador, abra o iTunes e clique no ícone do seu dispositivo. Clique na guia Informações no iTunes e marque Sincronizar calendários, selecione seu programa de gerenciamento de calendário e clique no botão Sincronizar.
Como adicionar o calendário do Outlook ao iPhone com o iTunes?
Conecte o iPhone ao computador com o cabo USB; Se o iTunes não abrir, inicie-o; Clique no ícone do seu dispositivo e abra a guia Informações; Marque Sincronizar calendários com e selecione Outlook no menu suspenso; Escolha sincronizar todos os calendários ou apenas calendários selecionados usando as configurações fornecidas; Toque em Aplicar.
Como sincronizar o Outlook via iPhone Mail?
Baixe o Microsoft Outlook para iPhone; Faça login e ative a sincronização automática; Acesse Ajustes no iPhone; Acesse Mail > Contas > Adicionar conta; Busque a opção e o logotipo do Outlook.com; Adicione as informações da sua Conta da Microsoft para conectar o Outlook ao iOS.