O ecossistema da Apple é incrível, pois a empresa consegue integrar todos os seus dispositivos com uma facilidade impressionante. Entretanto, algumas funcionalidades ainda não estavam disponíveis nativamente, como por exemplo, a possibilidade de utilizar seu iPad como uma segunda tela para o seu MacBook ou iMac. Mesmo assim, isso já era possível através de aplicativos de terceiros. Mas com a chegada do macOS Catalina, esse problema foi resolvido. Neste tutorial, você vai aprender a utilizar o iPad como monitor externo para Mac de forma nativa e também para Macs mais antigos e PC.
Como utilizar o iPad como monitor externo para Mac e PC
No Mac
Com o lançamento da versão Catalina do macOS, ficou muito mais fácil transformar seu iPad em uma segunda tela e monitor para o seu iMac ou MacBook que possuam esse novo sistema. O espelhamento é feito através de bluetooth e Continuity. Normalmente, a maioria dos MacBooks e iMacs a partir de 2012 são compatíveis com o Catalina e com a função Sidecar que o sistema traz. Entretanto, existem alguns modelos que apesar de serem compatíveis com o Catalina, não são compatíveis com o sidecar.
Para que o espelhamento funcione, você precisa ter um iPad rodando o iPadOS 13, além disso, é preciso que a mesma conta iCloud esteja conectada no Mac e no iPad.
iPads compatíveis com Sidecar:
- IPad Pro de 12,9 polegadas
- IPad Pro de 11 polegadas
- IPad Pro de 10,5 polegadas
- IPad Pro de 9,7 polegadas
- iPad (6a geração ou posterior)
- iPad mini (5ª geração)
- iPad Air (3ª geração)
Macs compatíveis com o sidecar:
- MacBook Pro (2016 ou posterior)
- MacBook (2016 ou posterior)
- MacBook Air (2018 ou posterior)
- iMac (2017 ou posterior, bem como 27 no iMac 5K, final de 2015)
- iMac Pro
- Mac mini (2018 ou posterior)
- Mac Pro (2019)
Como proceder:
Passo 1
Para transformar seu iPad em uma segunda tela através do sidecar, primeiramente você deve conectar seu iPad ao Mac, podendo ser pelo cabo de carregamento ou via Bluetooth (desde que os dispositivos estejam a menos de 10 metros de distância um do outro).
Passo 2
Para conectar, clique no ícone AirPlay no menu do canto superior direito da tela do seu Mac. (É um quadrado com um triângulo). Você verá seu iPad listado. Selecione-o e uma extensão da tela do seu Mac aparecerá na tela do iPad.
Passo 3
Se você preferir espelhar a tela do seu Mac no iPad, ao invés de usá-lo como uma extensão do seu espaço de trabalho, clique no ícone da nova tela que apareceu na barra de status (ele deveria ter substituído o ícone do AirPlay).
Passo 4
Alterne de "Usar como tela separada" para "Espelhar a tela retina incorporada".
Você também pode conectar-se ao seu iPad através da seção Sidecar em Preferências do sistema.
Em Macs mais antigos
Se você possui uma Mac mais antigo, ainda sim poderá utilizar seu iPad como segunda tela, entretanto, isso deverá ser feito com aplicativos de terceiros que geralmente são pagos.
Esses aplicativos de terceiros utilizam uma tecnologia que permite ligar monitores externos em seus dispositivos através do cabo USB, Ethernet e também via Wi-Fi. Para que o procedimento funcione, além de um aplicativo desses, você vai precisar de um iPad, um cabo Lighthing com USB e um Mac com o sistema macOS 10.13.3 ou anterior.
O aplicativo recomendado é o Duet Display, que você encontra na App Store por R$ 37,90. Além de ser uma ótima opção, o Duet Display também permite que você transforme o seu iPad em uma segunda tela para o PC também e não apenas no Mac.
Como configurar o Duet Display em seu Mac ou PC
Passo 1
Entre na App Store do seu iPad e compre o aplicativo Duet Display, baixe-o e instale-o em seu dispositivo.
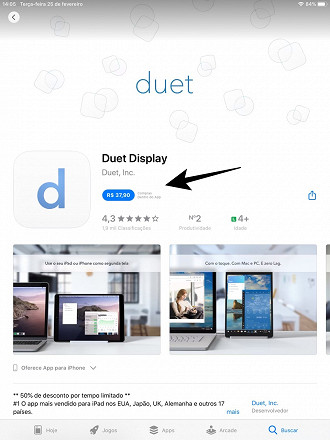
Passo 2
Em seu Mac ou PC, acesse o site do Duet Display neste link e baixe a versão correta (para PC ou Mac).
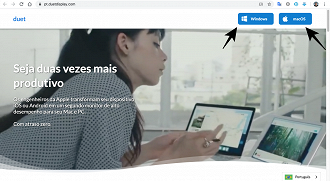
Passo 3
Instale o aplicativo complementar do Duet Display para Mac ou PC. Este é um passo importante, pois o aplicativo complementar permite que o iPad e o Mac 'conversem' entre si. Siga as instruções de instalação e reinicie o seu Mac para concluir.
Passo 4
No seu iPad, abra o aplicativo Duet Display e conecte-o ao seu Mac ou PC usando um cabo Lightning. O iPad deve ser reconhecido pelo aplicativo complementar do Duet e sua área de trabalho agora deve se estender pelos dois monitores. Pronto, agora seu iPad é um monitor externo para seu Mac ou PC.
Então, gostou do nosso tutorial?






